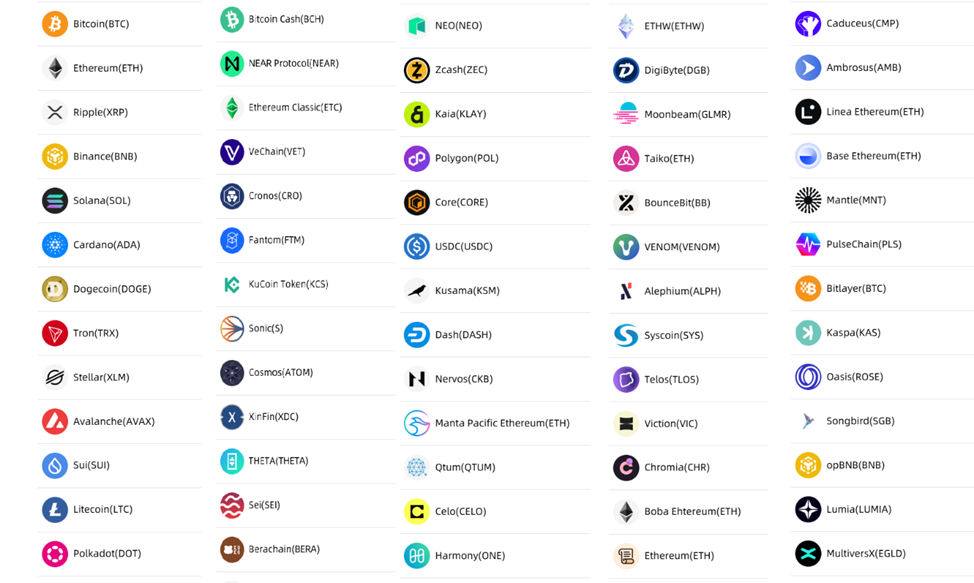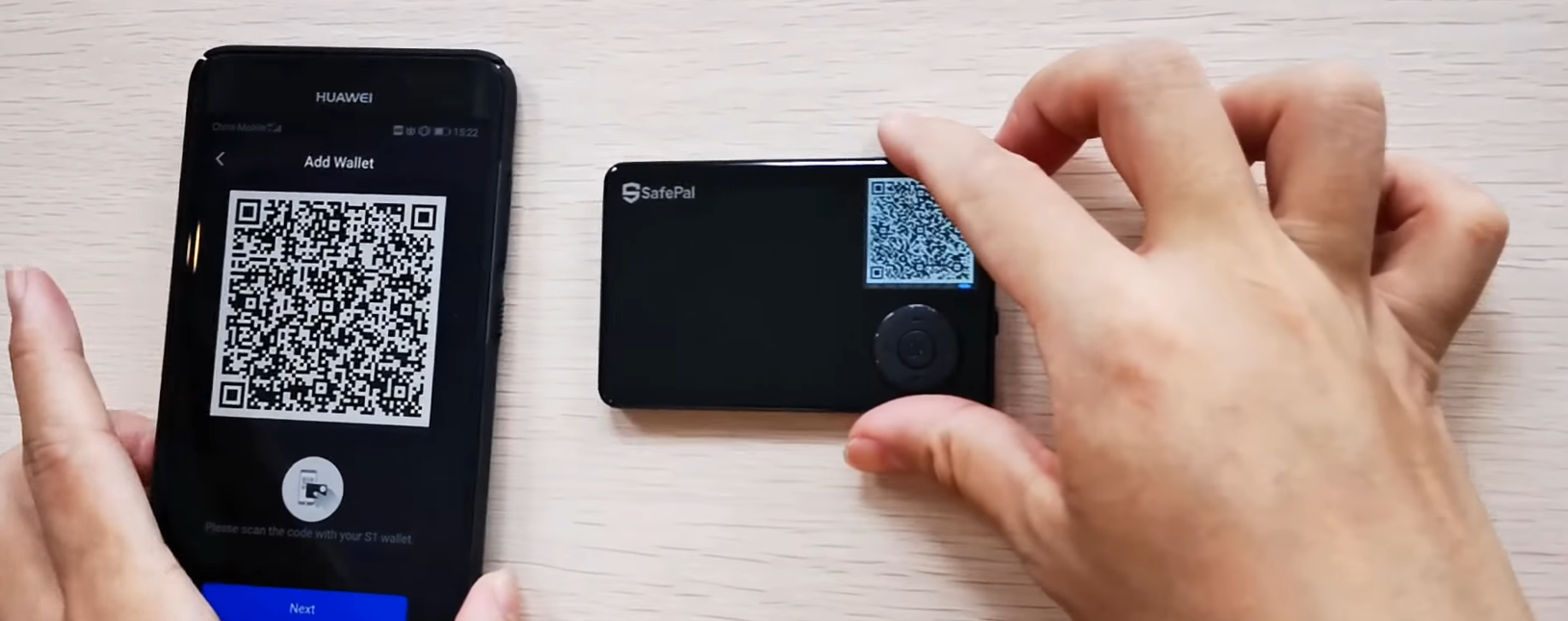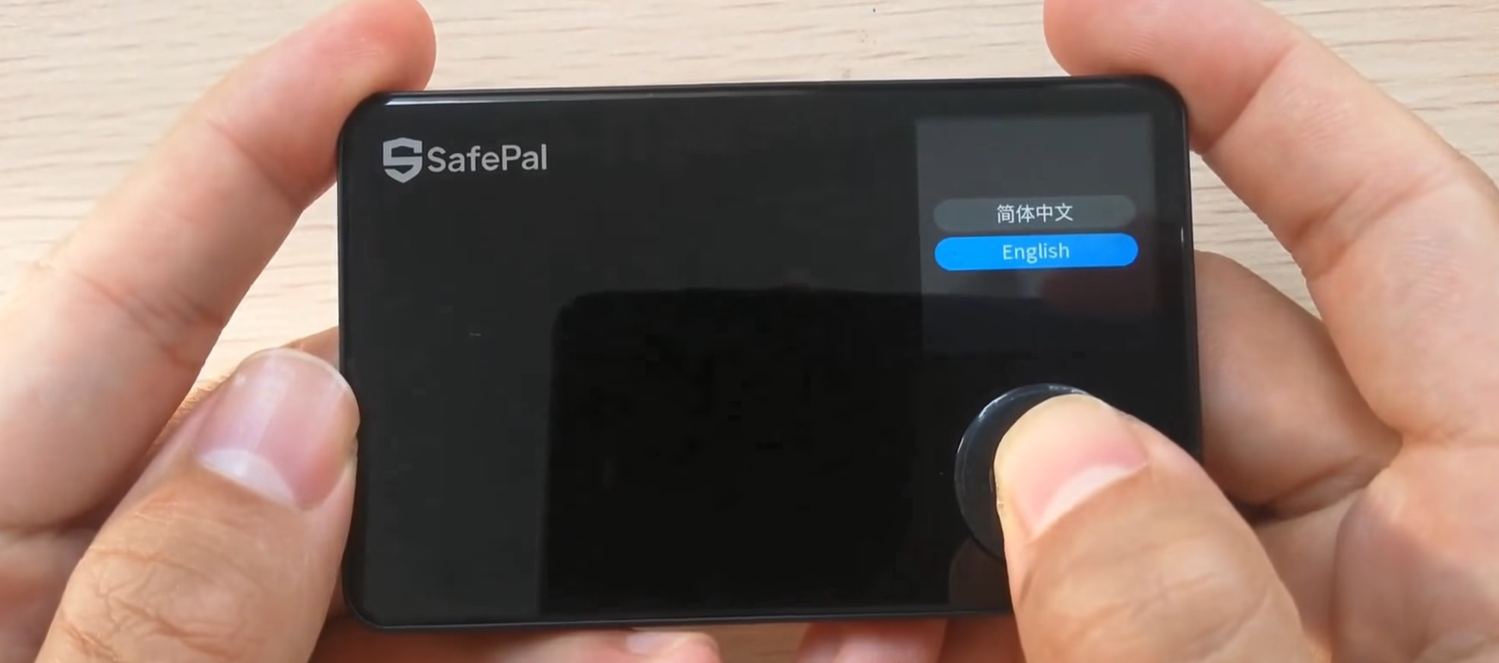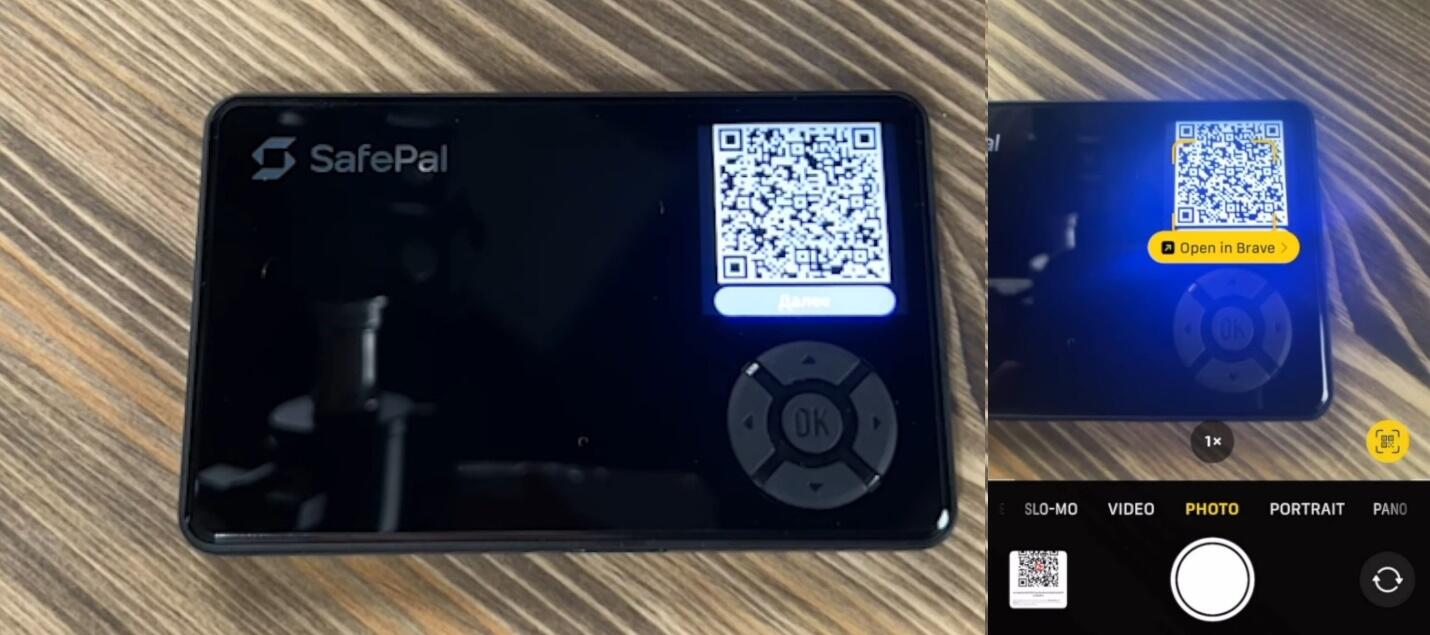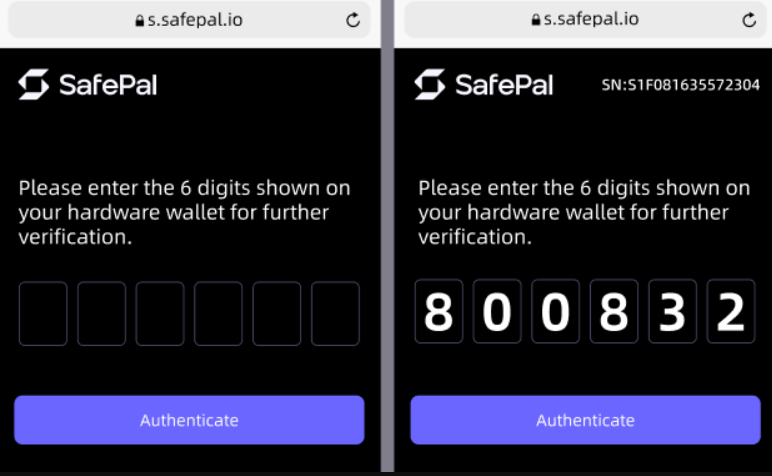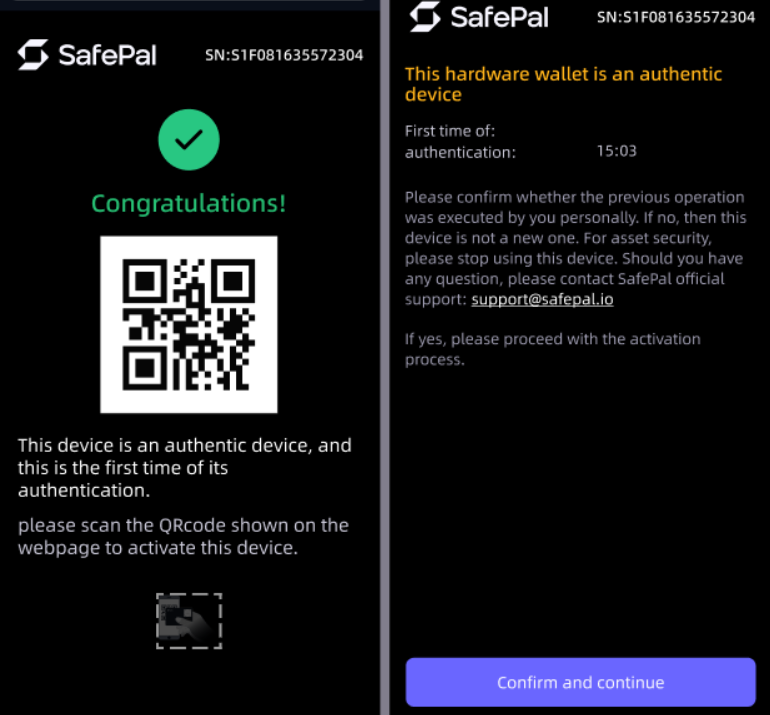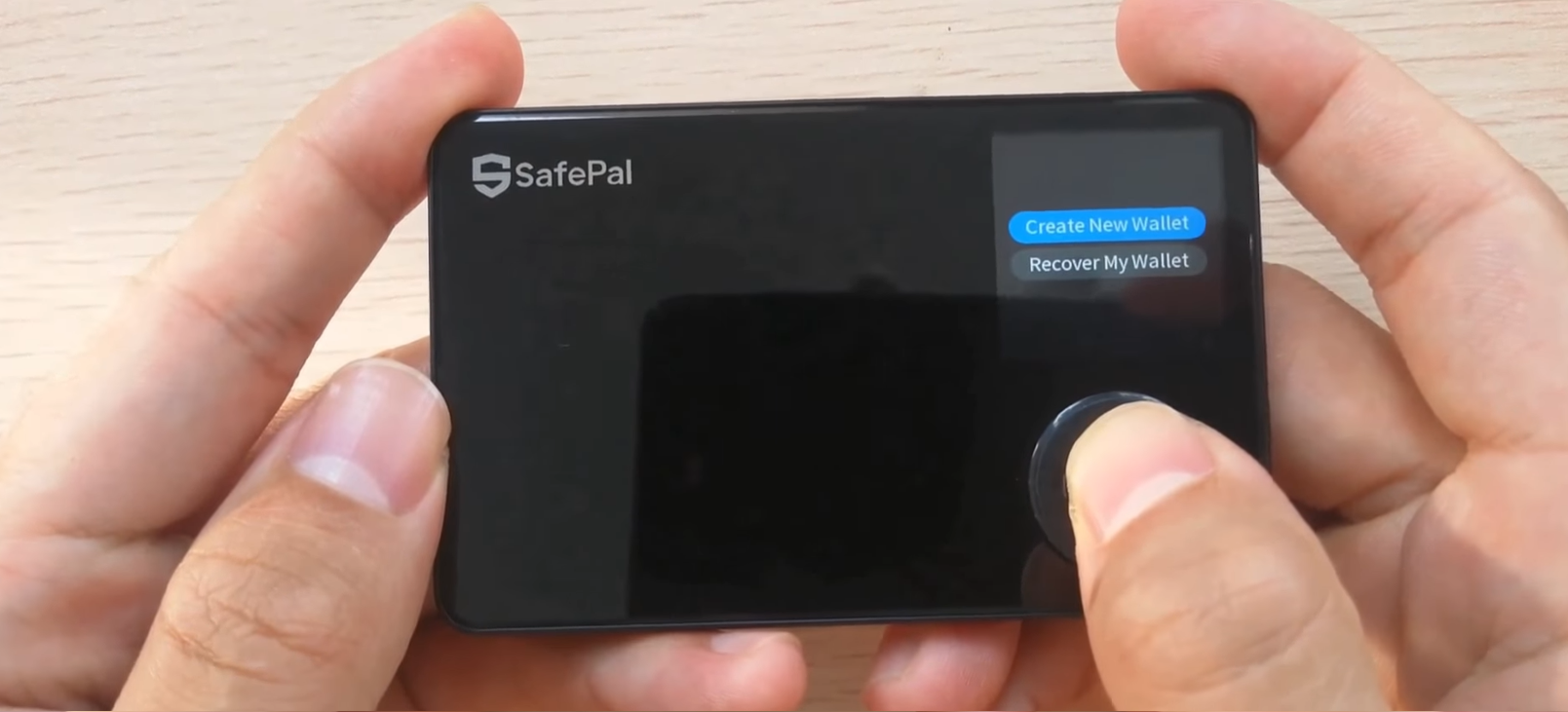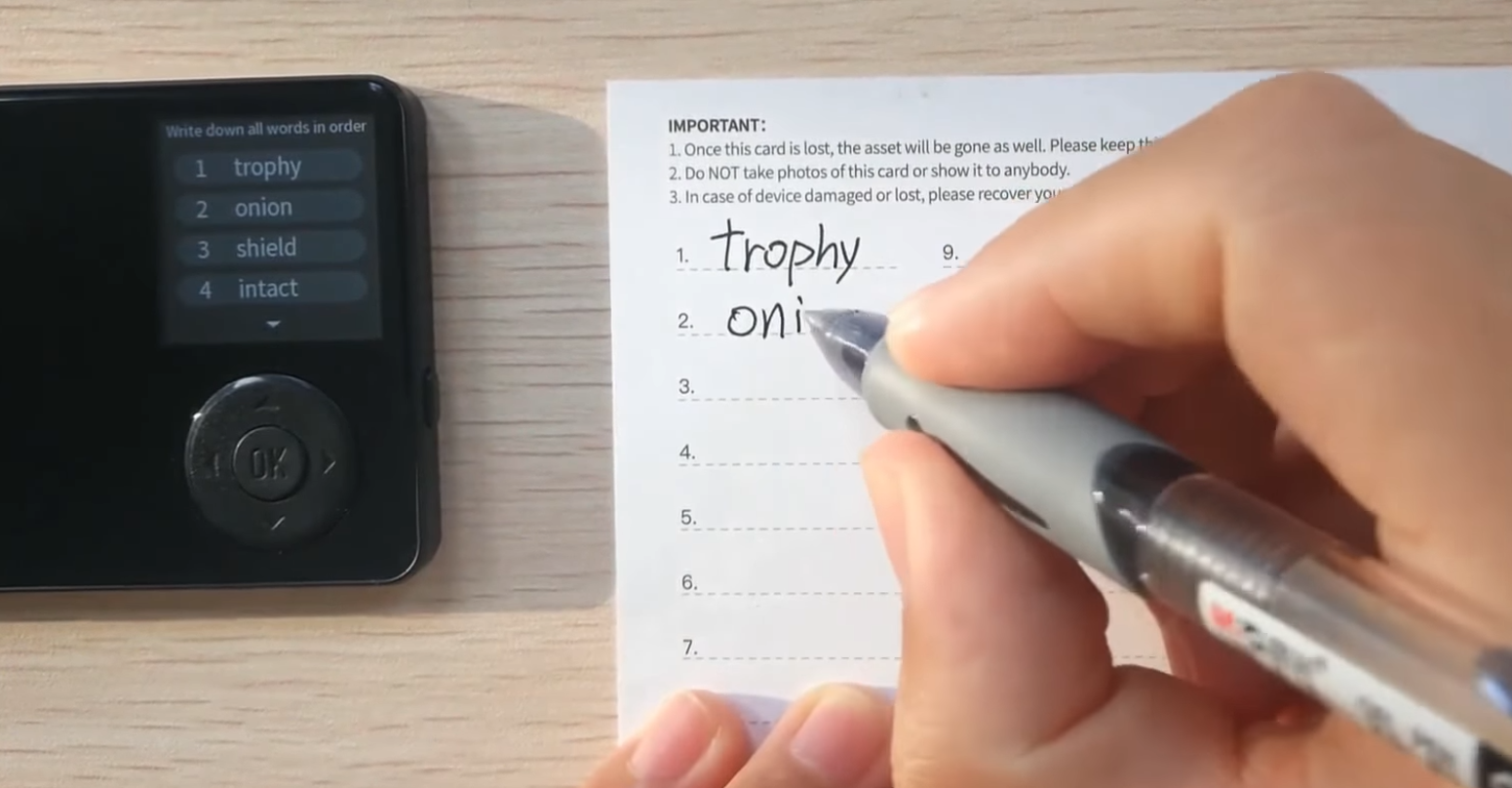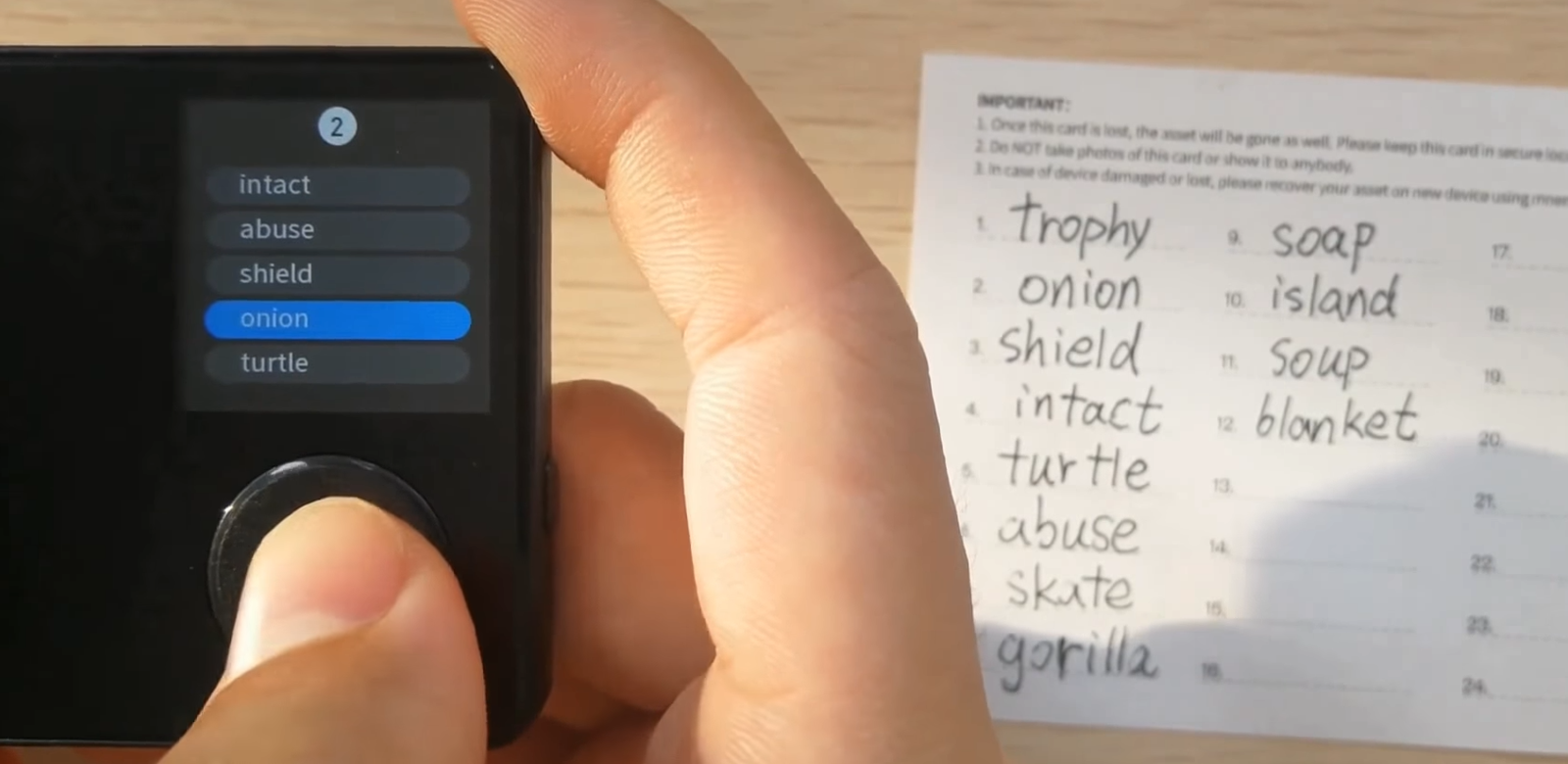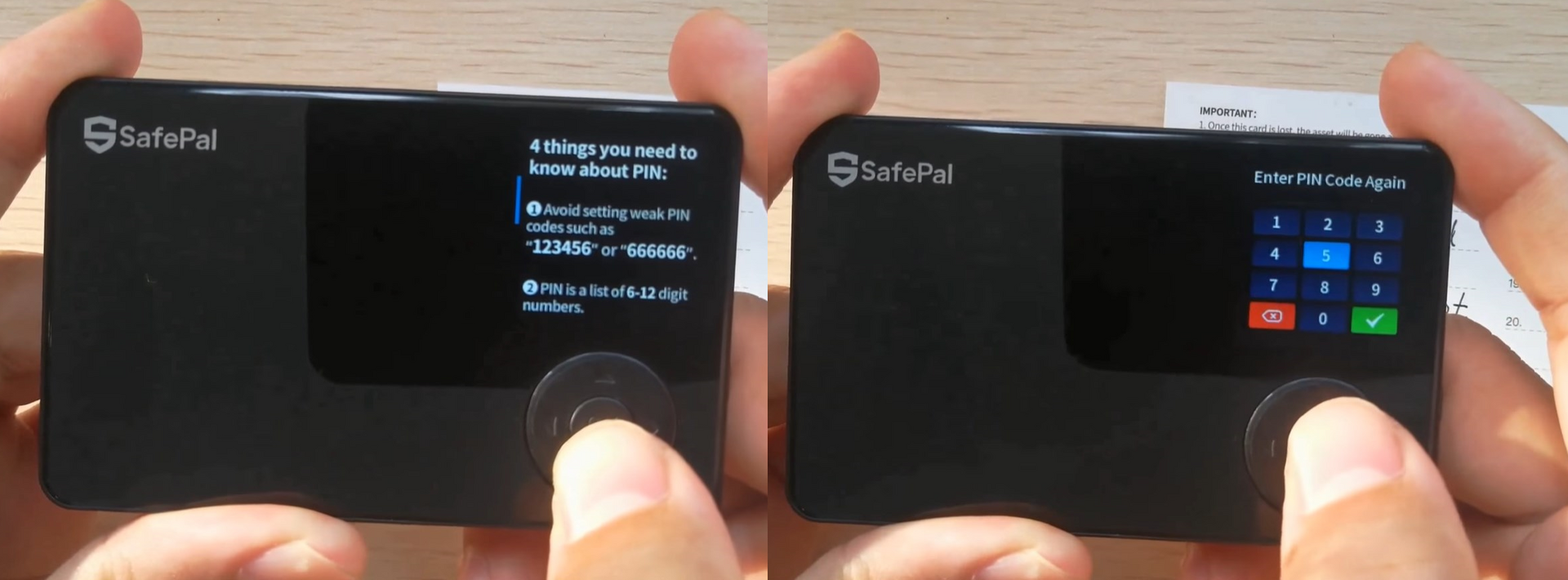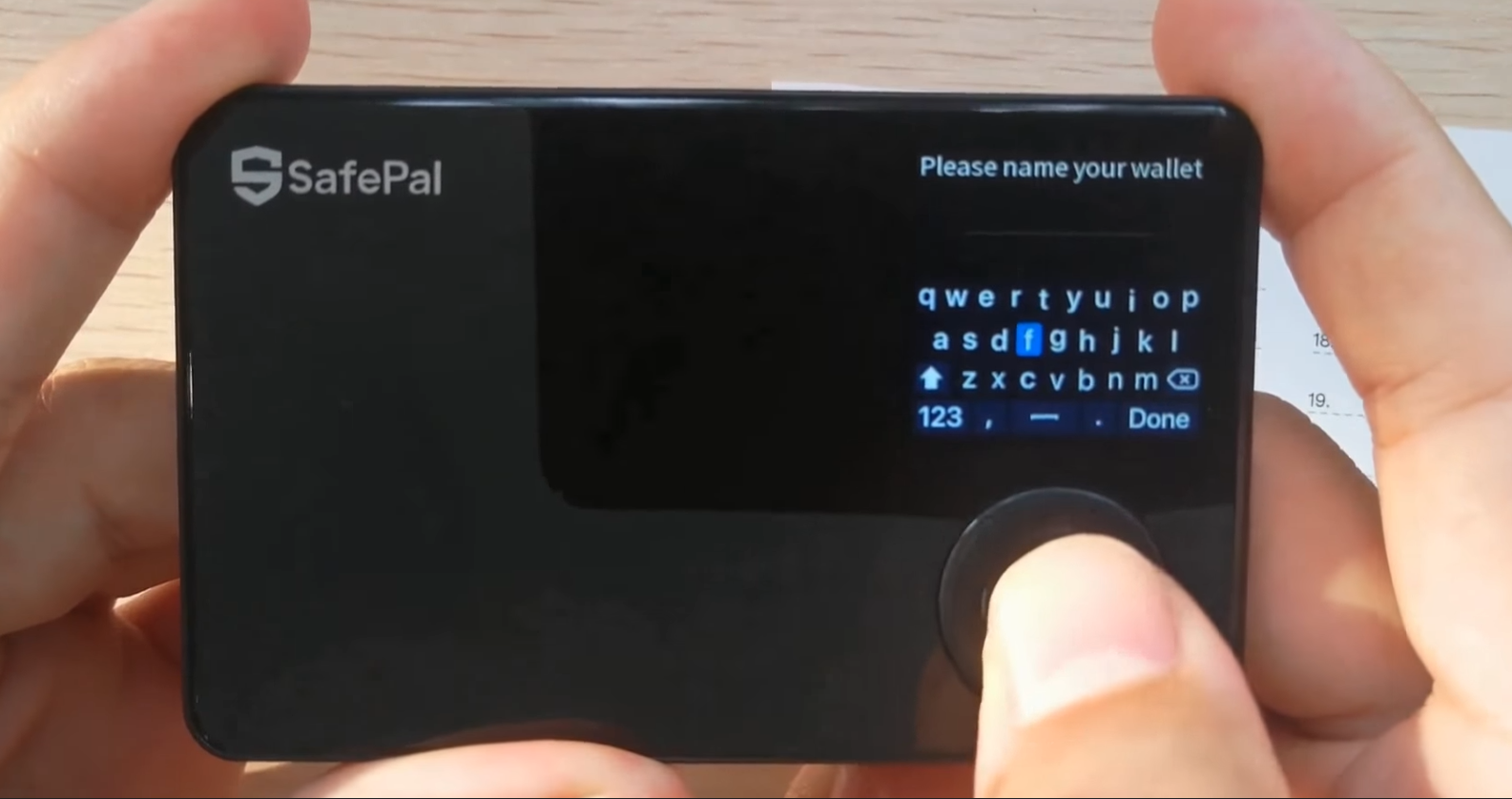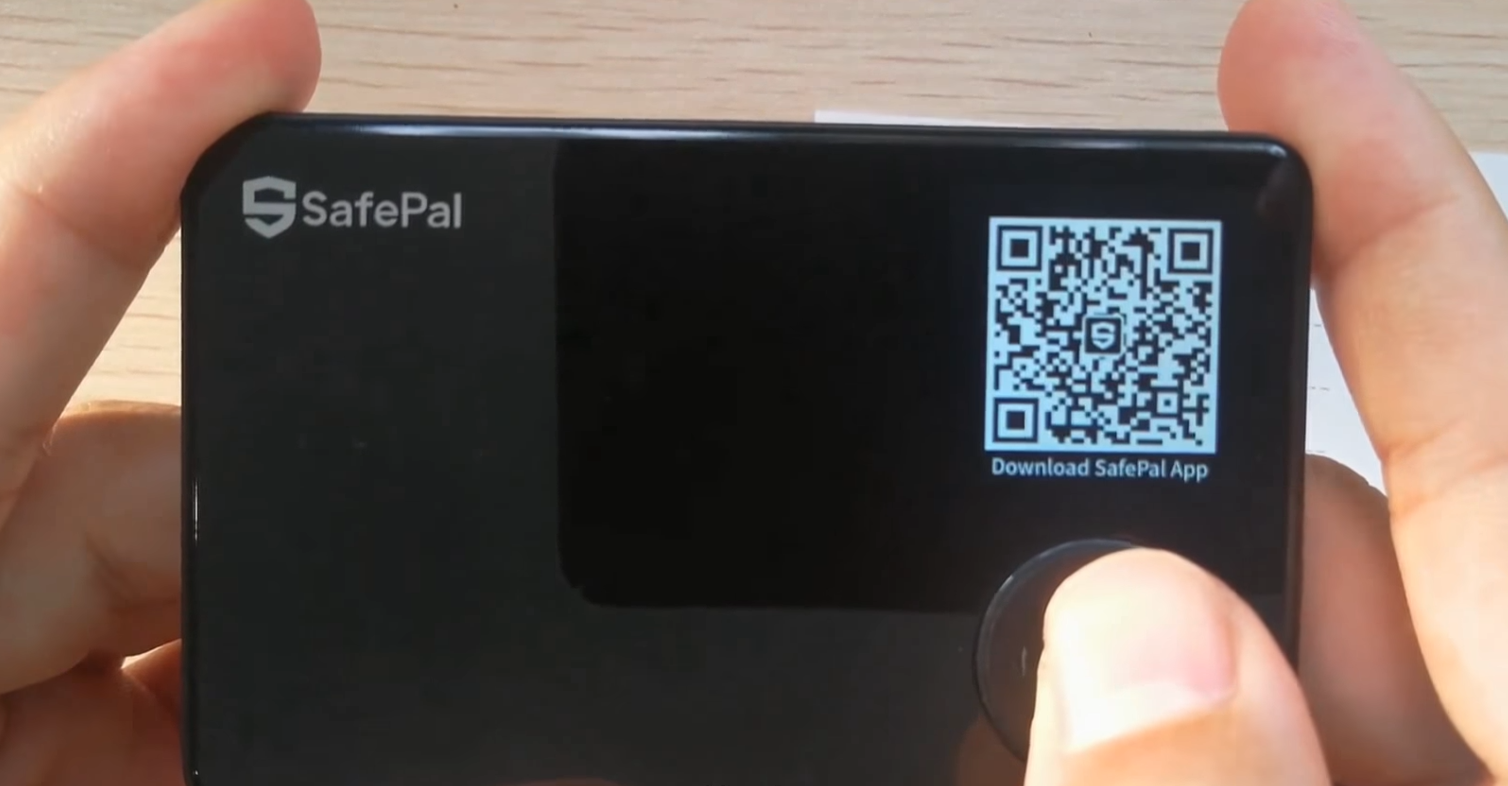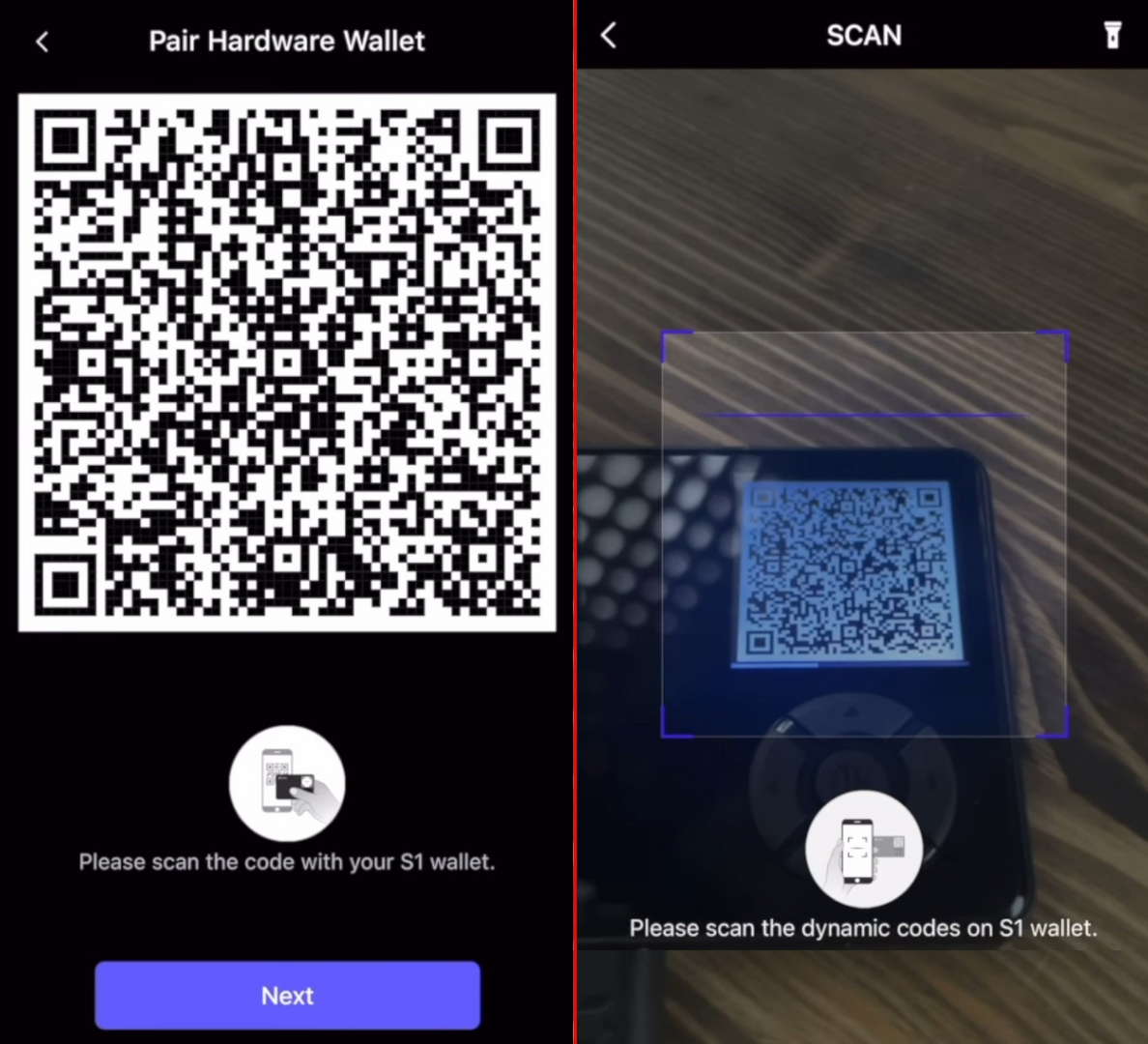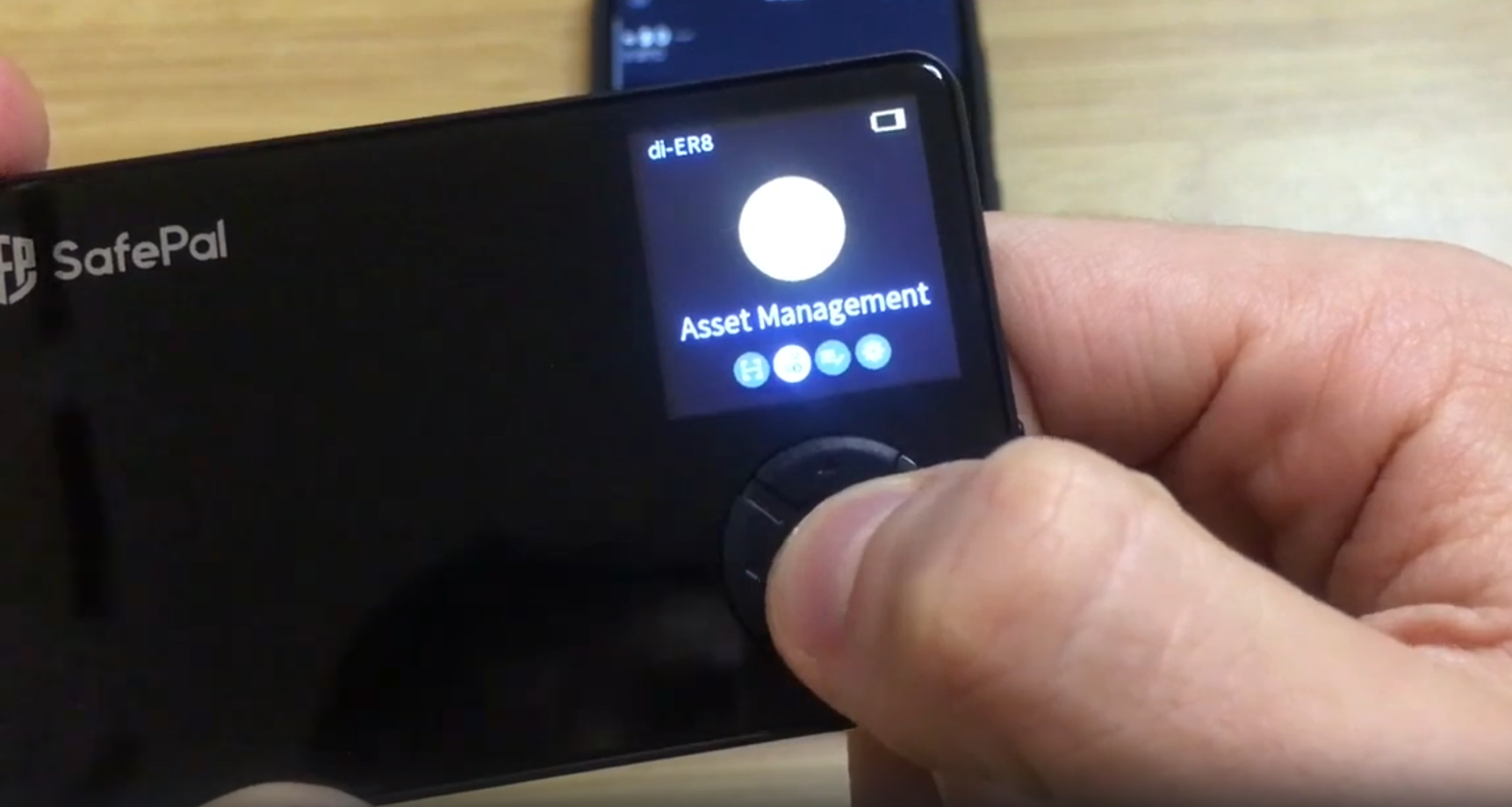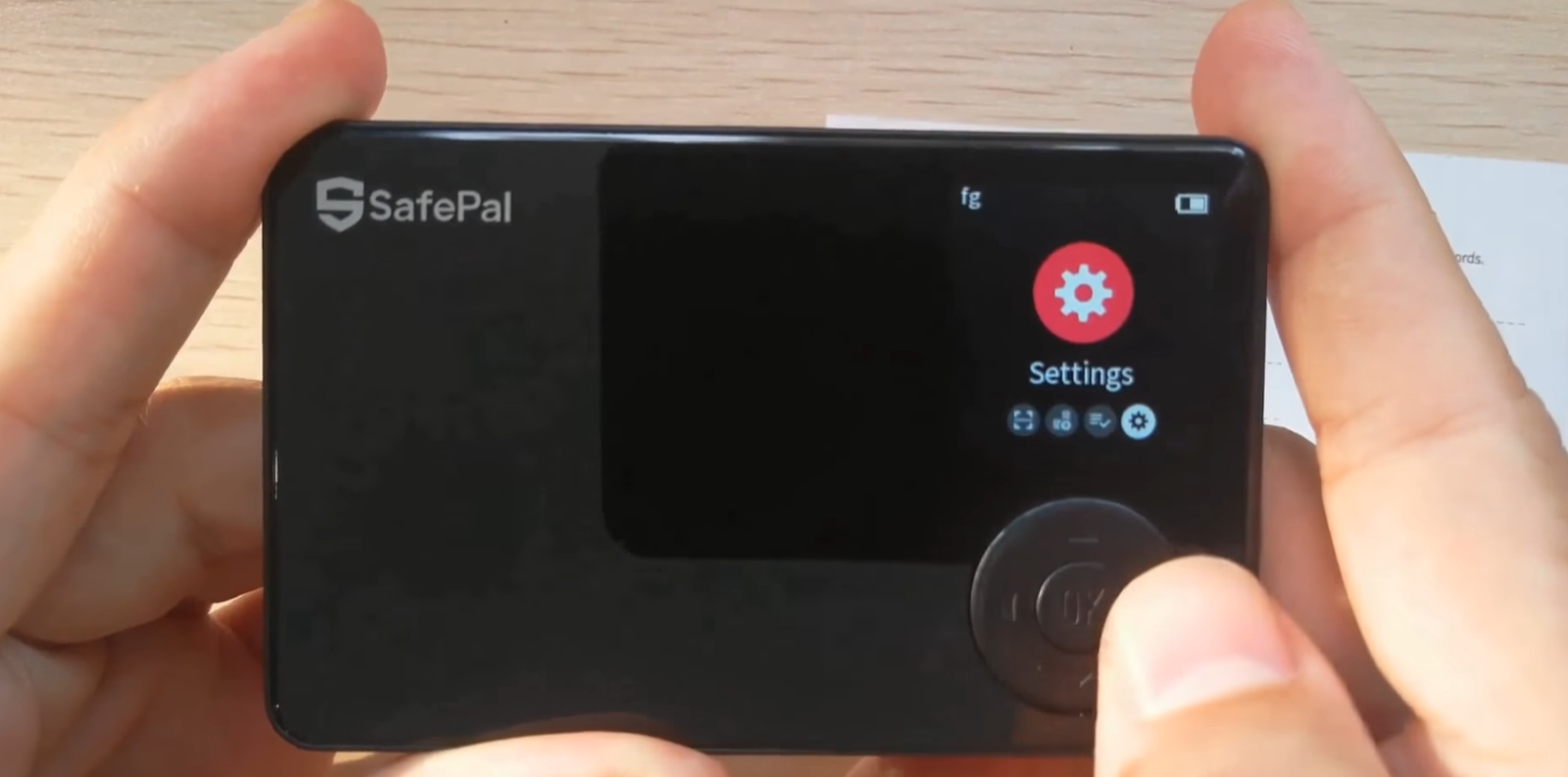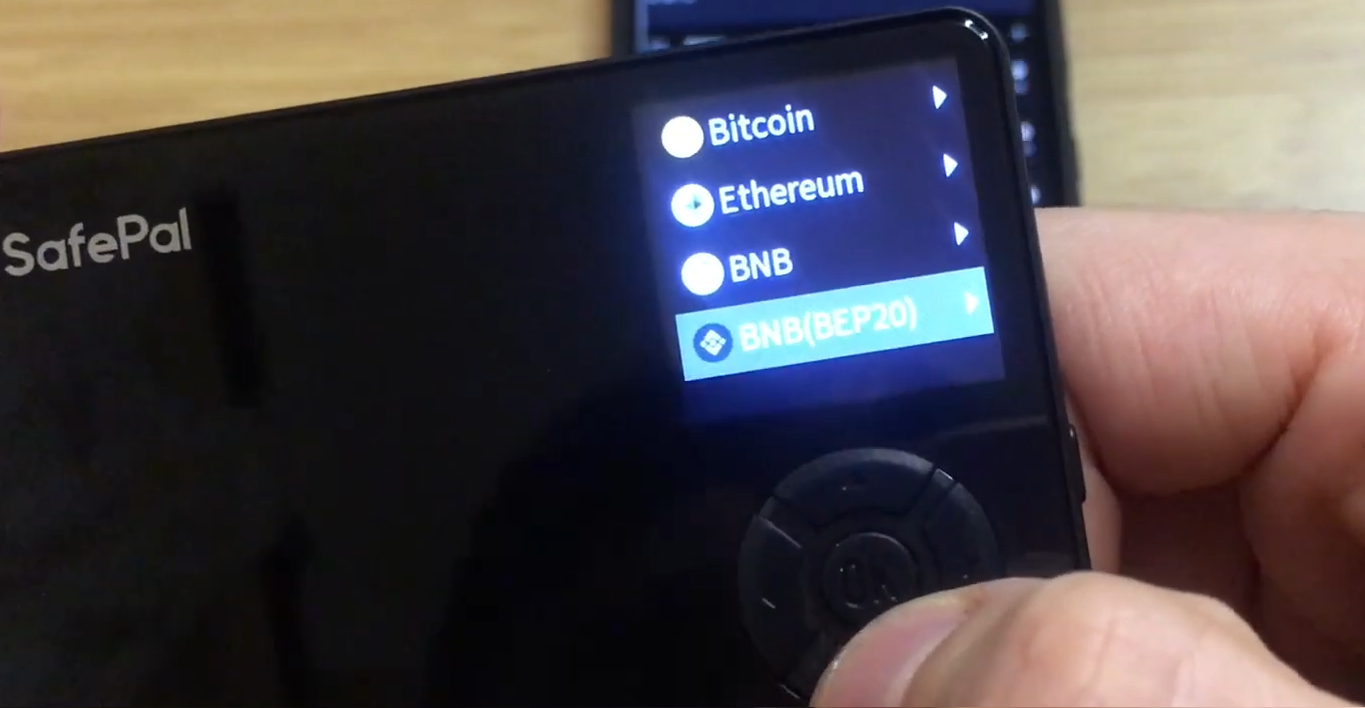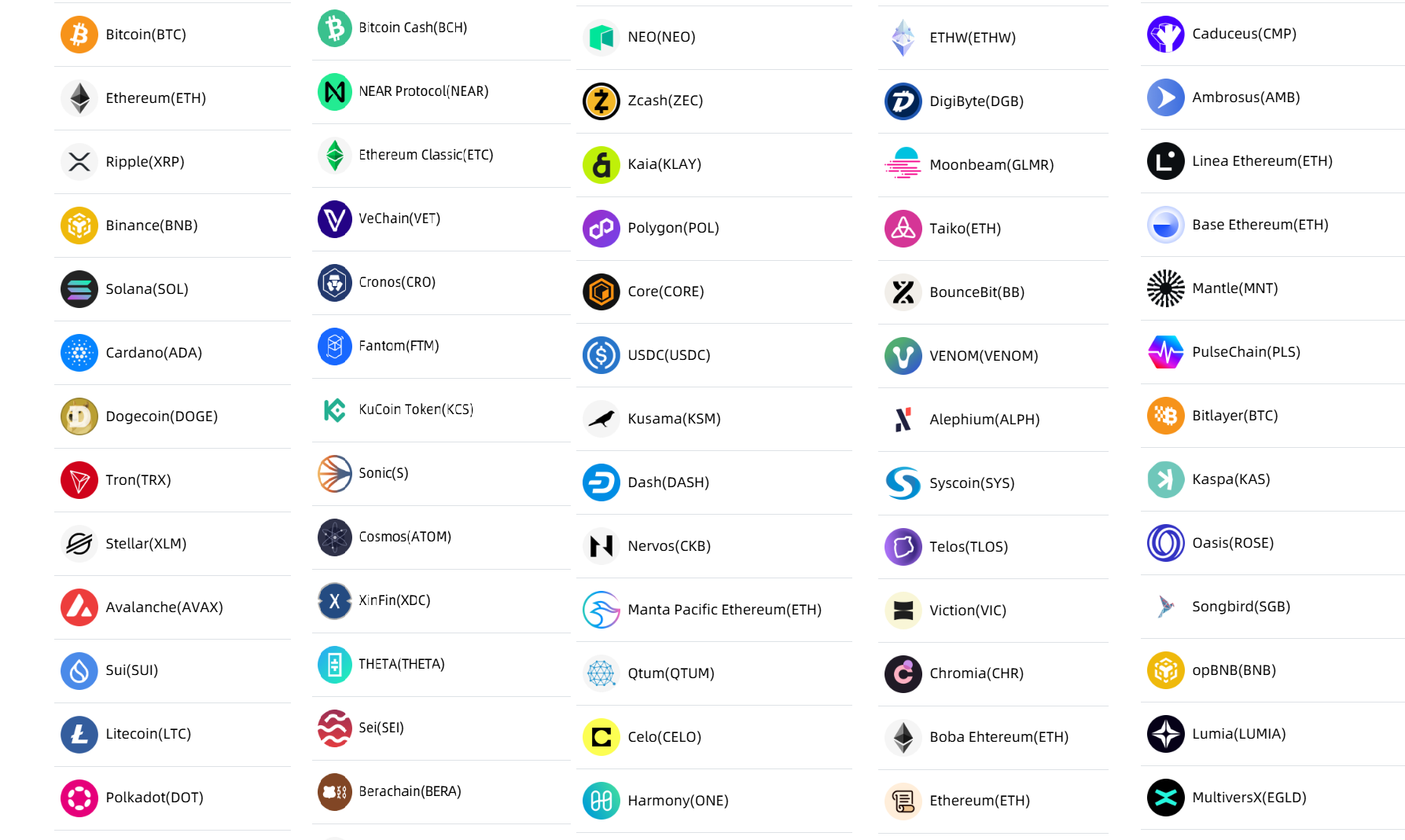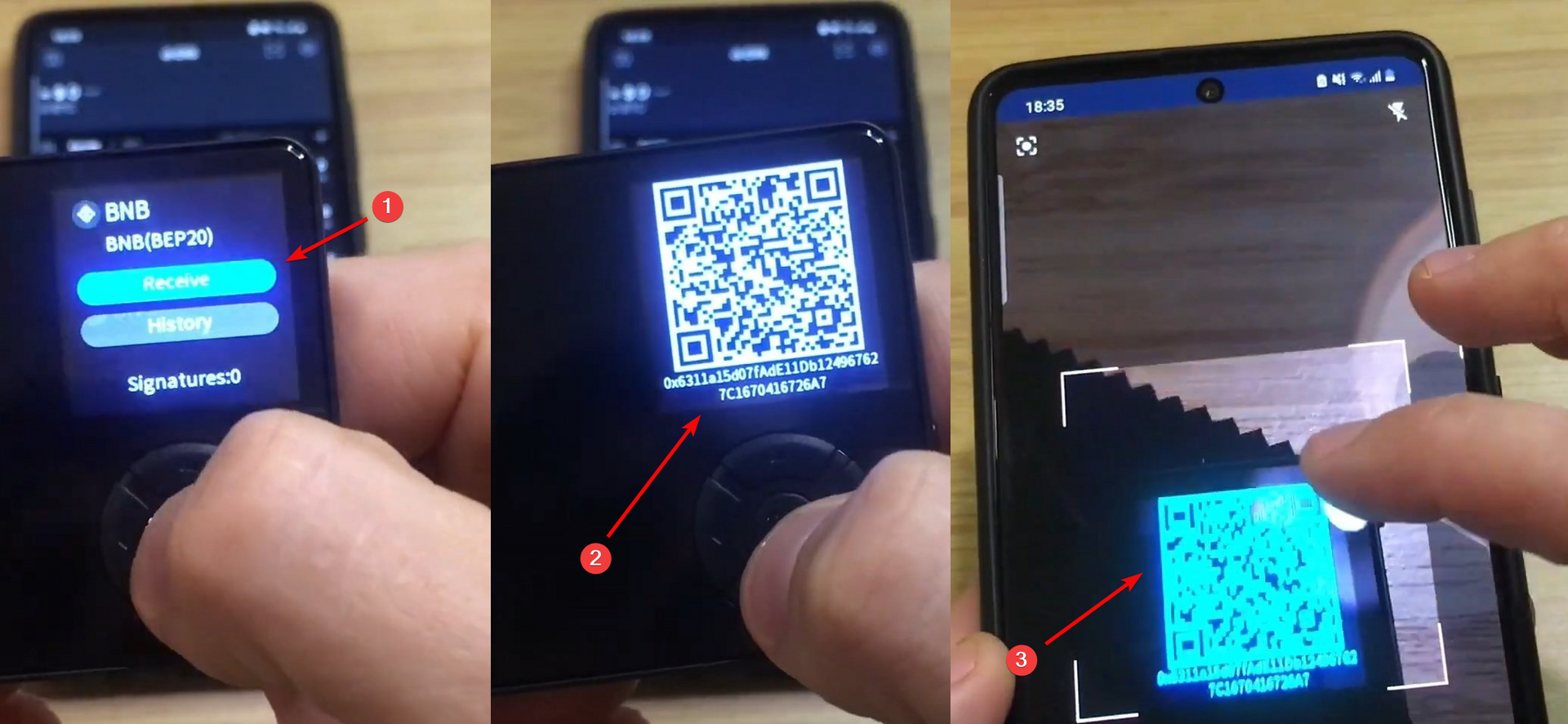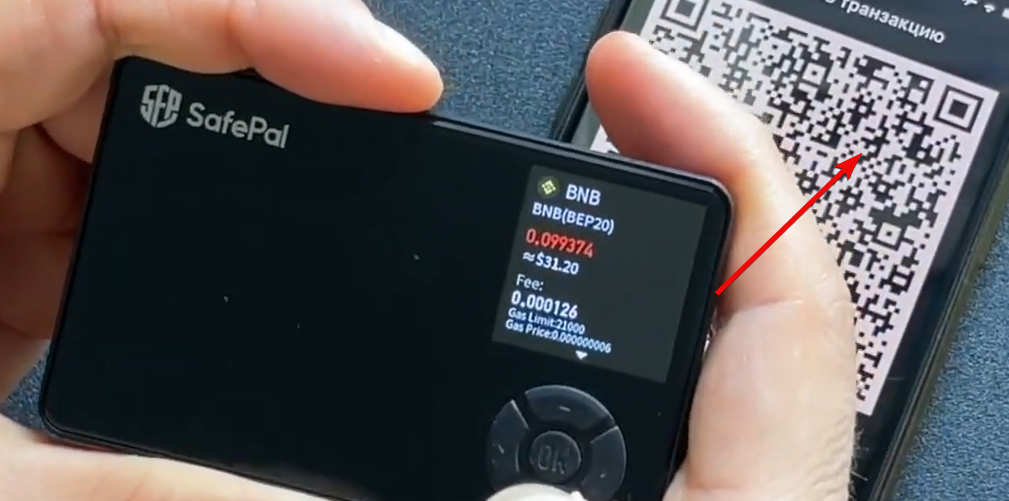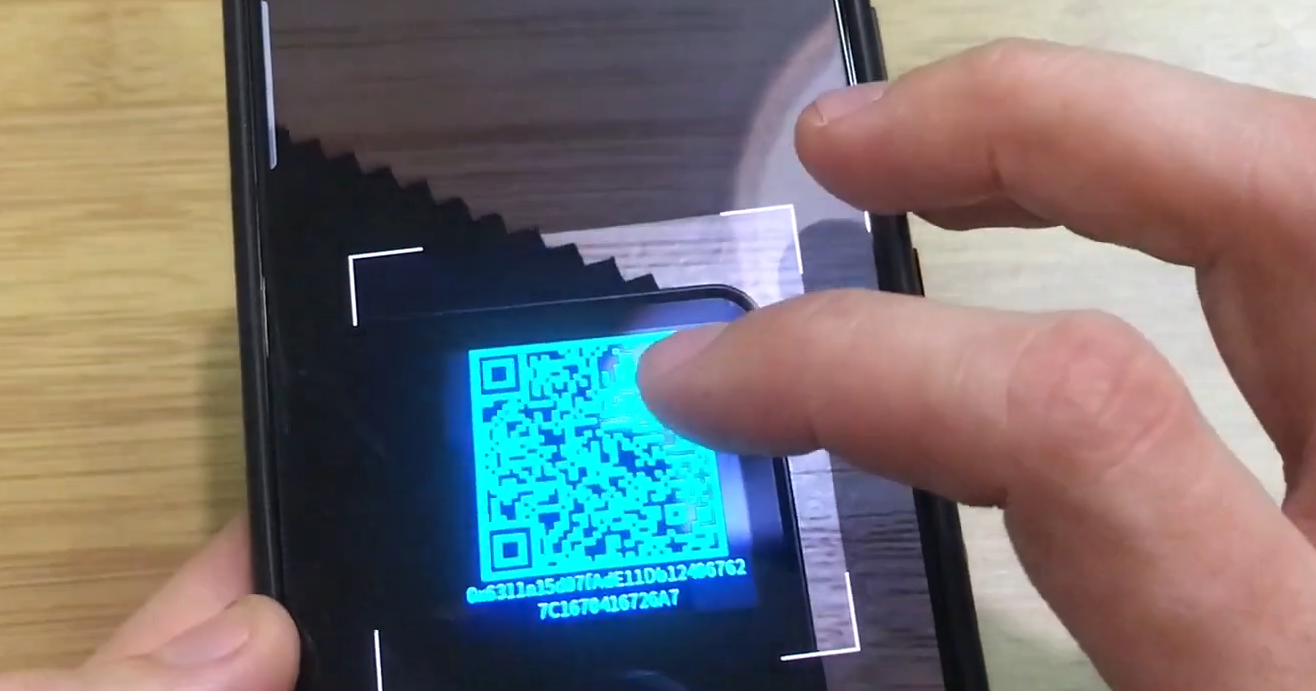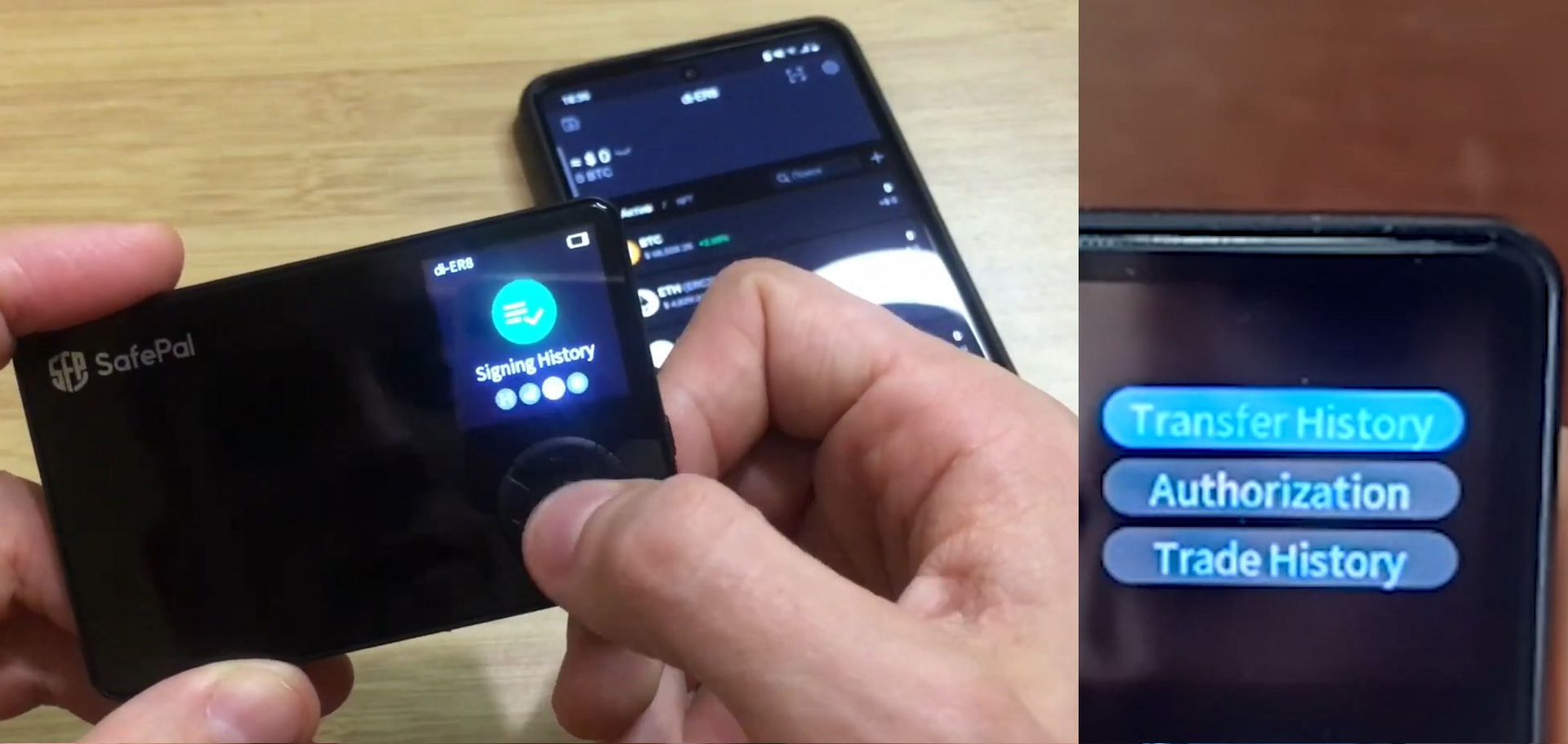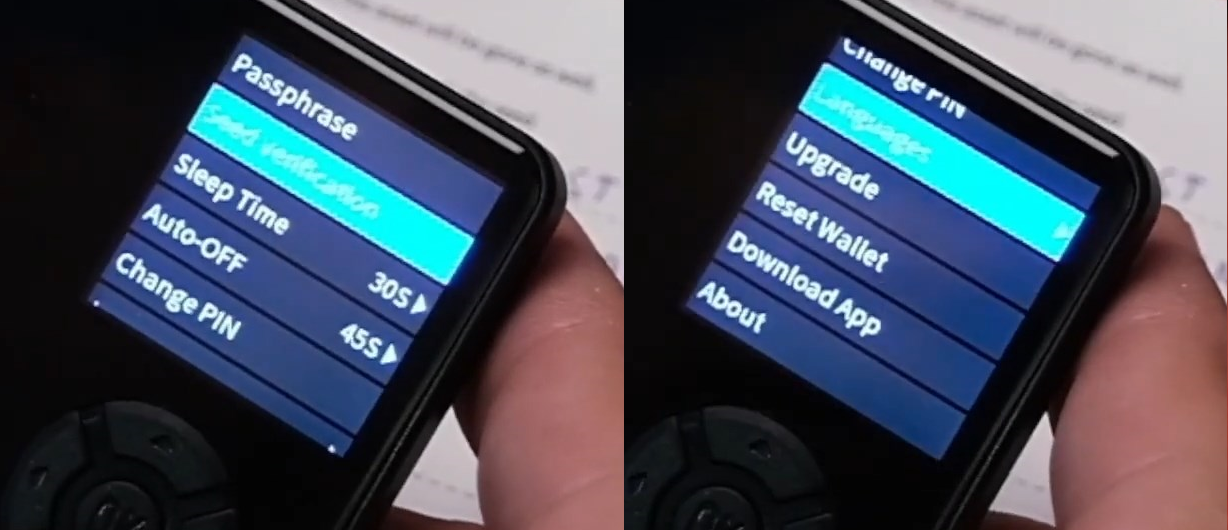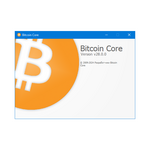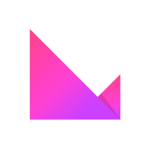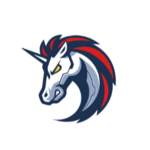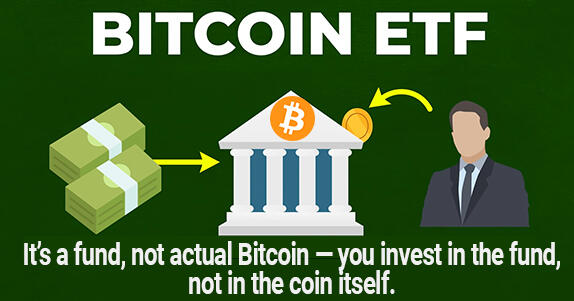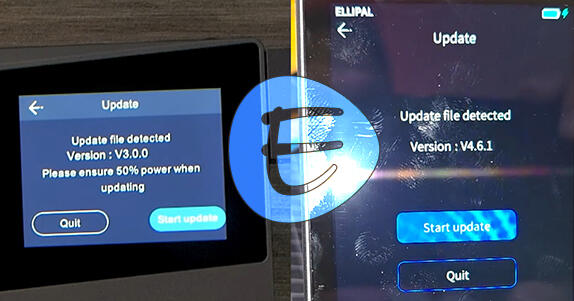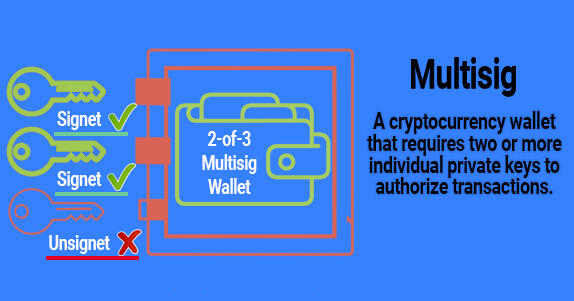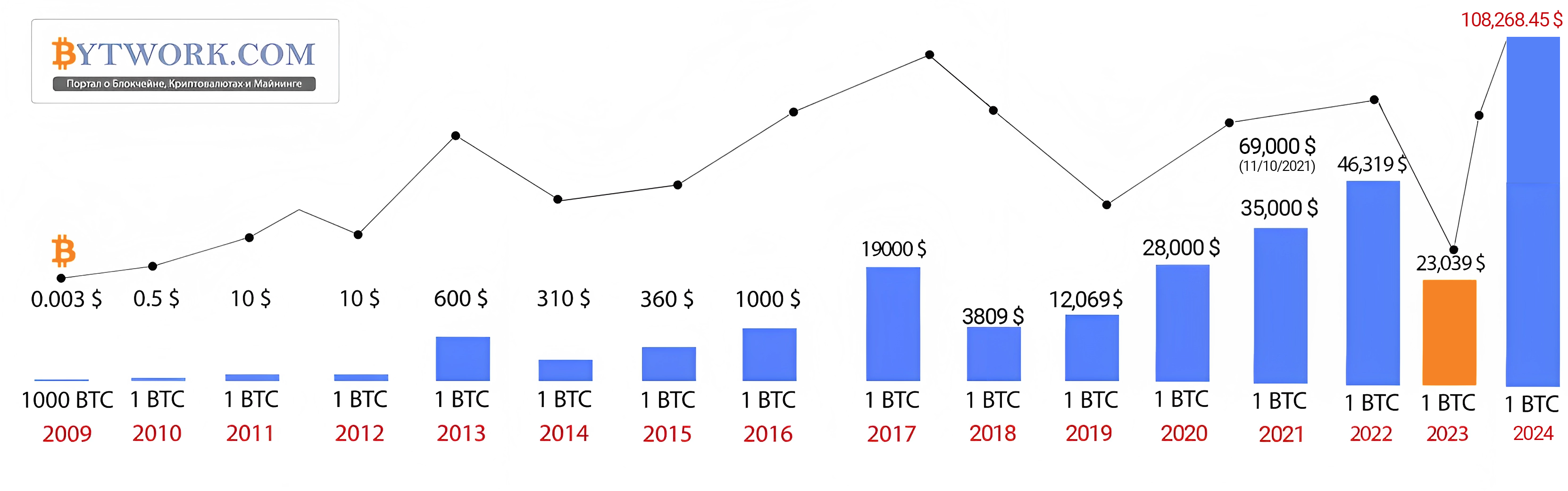How to Use the SafePal S1 Hardware Wallet
The keys cannot leave the device—there are no connections to the external world. It offers broad asset support and an unlimited number of accounts.
You will learn about the security and all the features of the SafePal S1 hardware wallet and how to use it correctly.
SafePal S1 is a hardware wallet that stores your private keys completely offline – without Bluetooth, WiFi, NFC, or any other radio-frequency connections. All crypto transactions are carried out via QR code scans within the app, eliminating the risk of your keys being exposed online.
When unboxing, you will find the following contents: sheets for recording the seed phrase, stickers, a cleaning cloth, the hardware wallet itself, a USB cable, and QR codes for downloading the app.
Contents
Coin support is one of the widest - all popular blockchains and coins are here.
But first, let’s focus on security, as it is the most important aspect of any wallet.
Security and Features
What does SafePal offer to protect your funds?
Security:
- Dual chip architecture and EAL5+ – the wallet’s processor meets the highest security level of EAL5+, similar to Ledger and Trezor. This ensures protection against physical attacks.
- No wireless interfaces – there is no WiFi, Bluetooth, or NFC, which eliminates the risk of remote hacking. Updates are only performed via a wired connection.
- QR Code Generation Mechanism – transactions are signed by scanning a QR code with an integrated camera, preventing any direct internet exposure.
But SafePal does not stop at basic protection. It also offers some unique features:
Additional Security Features:
- Self-destruction upon tampering – light sensors trigger data wiping if physical intrusion is detected. Recovery is possible via the seed phrase.
- Automatic deletion of customer data – purchase information is erased from the website after 30 days, reducing the risk of data leaks (unlike Ledger).
- Hardware Random Number Generator – ensures reliable creation of private keys. It complies with the AIS 31 (BSI Germany) standard.
Additionally, an extra measure is the abandonment of email. All notifications are published exclusively on official social platforms (X/Telegram), minimizing phishing risks and personal data leaks.
The security measures seem robust. Let’s now take a closer look at the wallet and learn how to use it in practice.
Setup
The SafePal S1 operates on a battery, so make sure to fully charge it before the initial setup. You will need a smartphone with the SafePal app installed.
To turn on the device, press the side button and wait for about 3 seconds.
The screen will light up, and you will reach the initial language selection menu with options such as English, Russian, Spanish, etc.
Navigation is done using the up, down, left, and right buttons along with the confirm button (sometimes the side button serves this function).
A QR code for authorizing the wallet will appear on the screen. This is crucial for confirming its authenticity – read more here.
Open your smartphone’s camera, scan the code, and follow the link in your browser.
Enter the authorization PIN that appears on the wallet screen, for example, 800832.
After entering the code, the device will be checked, and a new QR code for activation will appear in your browser. Scan it using the wallet’s camera.
Done! You will see the timestamp of the first authentication, confirming that the wallet has not been used before.
You have completed the initial setup; now it’s time to create your wallet.
Mnemonic Phrase
Select the Create New Wallet option to set up a new wallet, or choose Recover My Wallet if you wish to restore an existing one. Let’s create a new wallet and obtain your mnemonic phrase – the master key to access your assets.
It is recommended to use a 24-word phrase, as it increases security.
Write down the phrase on the provided cards or on another secure medium. We suggest using uppercase letters to minimize the chance of recording errors.
After recording, the wallet will ask you to verify several random words from the phrase, for example, Onion and Turtle. This is to ensure you have accurately saved it.
Next, set a 6-digit PIN code. Avoid obvious combinations like 123456 – choose something more complex and unique.
Once confirmed, your wallet will be successfully created.
Assign it a name, for example, maxim_anisimov, and save it. This name helps you distinguish between multiple wallets.
Connecting to the App
A QR code for downloading the SafePal app for your smartphone will be displayed on the screen. You can also find it on the cards included in the package or on the official website.
For further use, install the app, as all operations are performed via QR codes within it.
To connect your hardware wallet with the app:
- Launch the app and choose
Connect Hardware Wallet - Select your wallet model – S1, X1, or S1 Pro.
- Turn on your hardware wallet and press
Next. - Press
I'm ready!when you are prepared to scan the QR code. - Finally, scan the QR code to link the wallets.
Confirm the connection by entering the PIN on your hardware wallet.
Then, in the mobile app, press Next and scan the QR code from your hardware wallet.
After scanning, your hardware wallet will be successfully connected to the mobile app. You can now start using your wallet!
Within the app, you will have access to cryptocurrency purchasing, a built-in exchange, NFT functionality, swaps, Gas Station, Earn, DApps, Bank, staking via Binance Earn and Farm, and more. Read more about these hidden features in the dedicated manual.
How to Use – Main Menu
At the top of the screen, the wallet’s name and a security suffix – three characters that protect against device spoofing – are displayed.
The battery charge level is shown nearby – if it’s low, connect the wallet to a charger.
The main menu has four sections:
Scan– to perform crypto transactions via QR codesAssetManagement– to retrieve addresses for assets like Bitcoin, Ethereum, BNB, etc.SigningHistory– a complete history of all transactionsSettings– including security, firmware updates, version info, and more options
Let’s start with the first section – the QR scanner.
QR Scanner – Scan
The Scan function activates the camera to securely authorize your crypto transactions via QR codes.
The camera is located on the back of the device.
The QR codes used for wallet operations are encrypted. This means that information about your account and addresses remains inaccessible to unauthorized parties.
Even if someone intercepts such a QR code, they will not be able to decrypt it – only SafePal devices (the S1 hardware wallet or the app) have that capability.
Thus, transaction confirmations occur offline and without wireless connections. SafePal uses QR codes to transfer data between devices – a completely offline method.
We will cover deposit and withdrawal transactions later; for now, let’s continue with the overall overview. To return to the menu, use the back button.
Next, let’s move to Asset Management.
Asset Management
By default, Asset Management displays Bitcoin, Ethereum, BNB, and BNB20.
You can select any asset to view the receiving address. A complete list of all supported coins is available on the official website.
For BTC, you can toggle between address types (SegWit, Native SegWit, Legacy).
For example, Native SegWit offers lower fees, while Legacy is compatible with older wallets.
You can also check the transaction history for the selected asset.
Address and Deposits
To obtain an address on the hardware wallet:
- Select the coin and click
Receive - Get the address and corresponding QR code
- Scan this QR code or share the address with the sender.
To make a deposit, you can scan your QR code with another mobile wallet. For instance, if you have a Trust Wallet with funds and want to transfer them to SafePal.
Sending Crypto
To send funds, open the app, click Send, enter the recipient’s address (or paste a copied address), specify the amount, and click Next.
Select a fee (recommended or manual) and confirm.
Sign the transaction using your hardware wallet: go to Scan and scan the QR code generated by the app.
On the wallet screen, details of the transfer will be displayed – review and press OK, then enter your PIN code.
Now, in the app, scan the new QR code displayed on the hardware wallet.
Confirm the transaction to broadcast it to the network; after a few seconds, the status will change to Success.
This way, you sign offline transactions via QR in SafePal – secure and convenient.
Let’s move on to the next section in the main menu.
Signing History
In the Signing History section, you can review and view the history of every cryptocurrency transfer, authorization, or trade made with your device.
In general, it is more convenient to review your history via the app since a smartphone interface is more familiar and easier to manage. SafePal also offers a browser extension that allows access to dApps.
Now, let’s move on to the Settings section.
Settings
The Settings menu includes the following options:
Security:
- Passphrase – provides an additional layer of security and the option to create an extra account (explained below).
- Seed Verification – ensures that the keys written on paper match those stored in the wallet. This feature won’t reveal the seed phrase; instead, you will be asked to input certain words. The wallet will then confirm whether you have recorded the phrase correctly.
- Sleep Time – set the duration for screen timeout during inactivity. For example, 120 seconds.
- Auto-OFF – set the time before the wallet powers down when inactive. For example, 455 seconds (7 minutes).
- Change PIN – the digits on the screen are shuffled to make code guessing more difficult.
Firmware and Interface:
- Language – select the language (English, Russian, Spanish, etc.).
- Reset Wallet – clears the wallet data stored on the chip. This is useful if you need to reset your PIN.
- Download App – redirects to the app download page.
- About – displays the wallet’s version information.
- Upgrade – for firmware updates. This will require the version number, which can be found under
About.
Passphrase
The Passphrase feature allows you to create additional secure accounts based on your seed phrase. In other words, from a single seed phrase, all of your accounts can be recovered.
Why is this useful? For example, you may wish to logically separate wallets used for long-term storage from those used for staking or other DeFi activities.
To add a Passphrase:
- Go to
Settings→Passphrase→Set Passphrase. - Enter your PIN code.
- Invent and enter a phrase. It can include uppercase and lowercase letters, numbers, and symbols (up to 60 characters).
- After setting the phrase, a new wallet is generated. Give it a unique name for identification.
Thus, by entering your passphrase, you create a new wallet that can also be linked with the app.
You can add an unlimited number of wallets with different passphrases. Just be sure to record their passwords!
To return to your primary wallet, go to Settings → Passphrase → Set Passphrase. When prompted whether a passphrase is required, select No, enter your PIN code, and confirm. This will return you to your original wallet.
Reset and Recovery
The Reset function is used if you forget your wallet’s PIN but remember your seed phrase. From the seed phrase, you can restore your wallet with a new PIN.
If you need to reset your wallet, navigate to Settings → Reset Wallet. Note that the wallet will not prompt for a PIN, so ensure that you have your seed phrase safely stored.
After confirming the reset, the device will erase all data and restart.
For recovery, select Recover My Wallet, enter the 24-word seed phrase, then set a new PIN and name.
After verifying the security suffix in the app, you will confirm that the wallet has been successfully restored.
Firmware Upgrade
Firmware updates enhance the wallet’s performance, add network support, and fix bugs.
Before updating, make a backup of your seed phrase. Then, download the latest firmware from safepal.com/upgrade. Connect the device to your PC and enter upgrade mode via the Settings menu.
Next, transfer the firmware file to the virtual drive and click Upgrade. Detailed instructions are available on a separate page – How to Upgrade the SafePal Firmware – [Step-by-Step Guide].
SafePal vs Ledger, Trezor, Tangem
Security, functionality, and ease of use are the three key criteria when choosing.
In this article, you will find a comparison between SafePal, Ledger, Trezor, Tangem, and Cypherock.
Let’s quickly compare SafePal with Ledger Nano S.
|
Criterion |
Ledger Nano S |
SafePal |
|
Security Chip |
CC EAL5+ |
CC EAL5+ |
|
Connection Method |
USB (risk of interception) |
QR codes (wireless-free) |
|
Screen Size |
Small (text scrolling required) |
1.3 inches (easy address verification) |
|
Design |
Plastic + stainless steel |
Plastic, with a convenient D-pad |
|
Platforms |
PC only (Ledger Live) |
iOS/Android + QR code camera + browser extension |
|
Conclusion |
||
|
Target Audience |
Wide support for out-of-the-box coins |
Security, portability, budget-friendly option |
|
Best Choice |
Storing rare altcoins |
Bitcoin/Ethereum + ERC-20 tokens + 48 blockchains |
Summary: Security, Drawbacks, and Advantages
The wallet has its strengths and weaknesses. On the one hand, it supports a huge number of coins and tokens – as many as 48 blockchains and over 9000 tokens. On the other, the setup process involves scanning QR codes using a smartphone, which might be a bit tedious.
The wallet’s main highlight is its enhanced security. When the casing is tampered with, a light sensor erases all data, making unauthorized access nearly impossible. Unlike Ledger, the chances of data theft are minimal.
Additionally, the device features an integrated battery that lasts for several weeks. There is no Wi-Fi, Bluetooth, or USB connection – except for firmware updates via the website. However, updating requires entering a serial number, which might raise questions regarding anonymity.
On the plus side, there are plenty of buttons, making it easy to enter the seed phrase.
What are the drawbacks?
- The wallet is relatively large compared to its counterparts and resembles a 90s-style calculator.
- Its screen tends to attract many fingerprints.
- Not all of the source code is open – only the chip’s code is public.
- It needs charging. Although this avoids a PC connection and thus improves security, the battery lasts for around 3 weeks.
Overall, the wallet performs on par with its hardware counterparts. Essential functions such as seed phrase verification, creation of additional wallets, transaction signing, and recovery operate reliably and conveniently.
Whether to use SafePal or choose another reliable wallet is up to you. We recommend doing your own research and comparisons.
Feel free to write your questions and leave comments. We are here to answer them all!