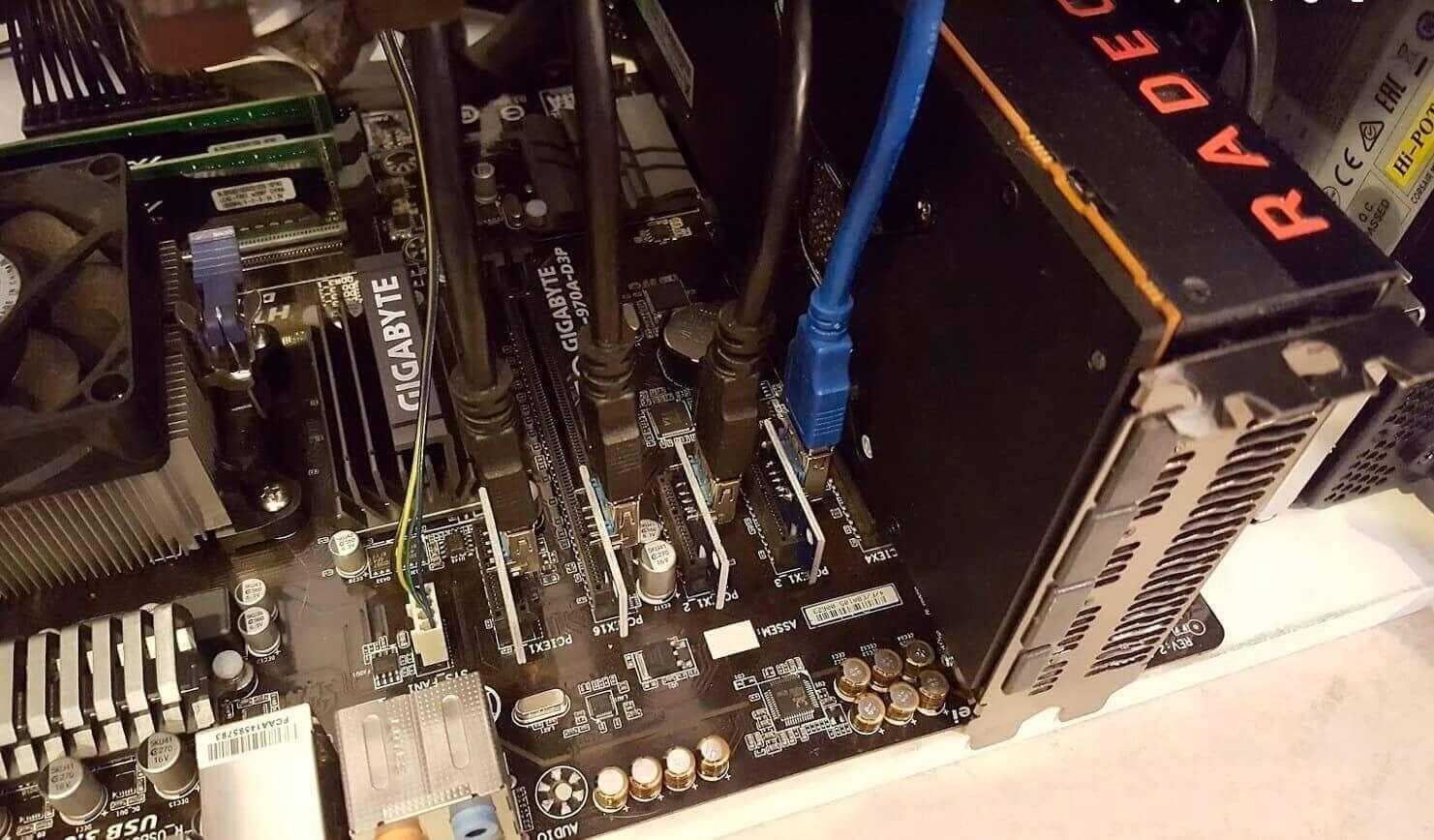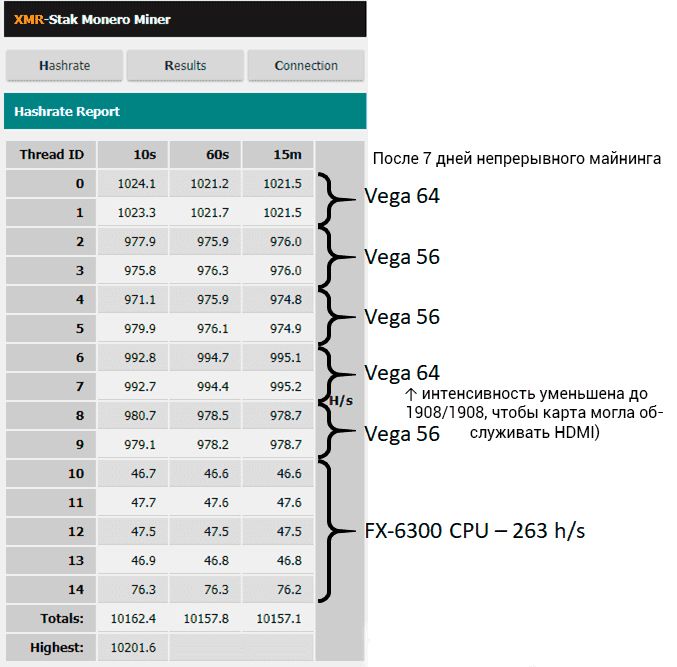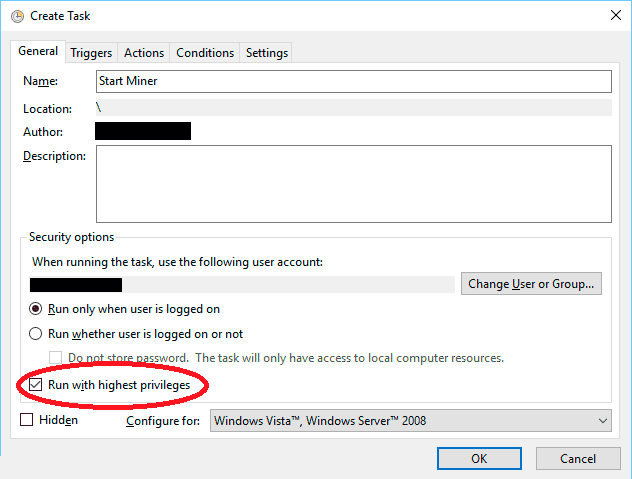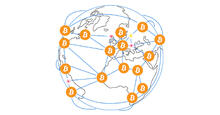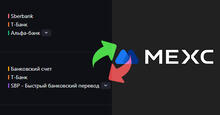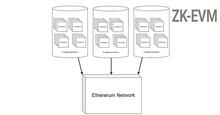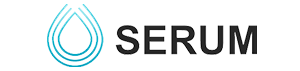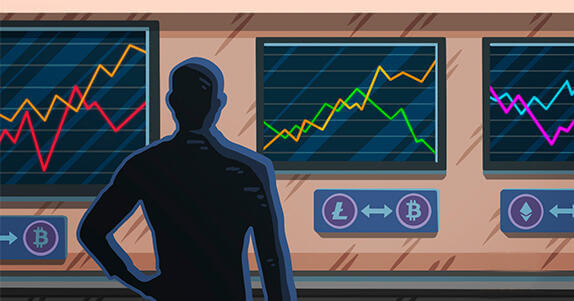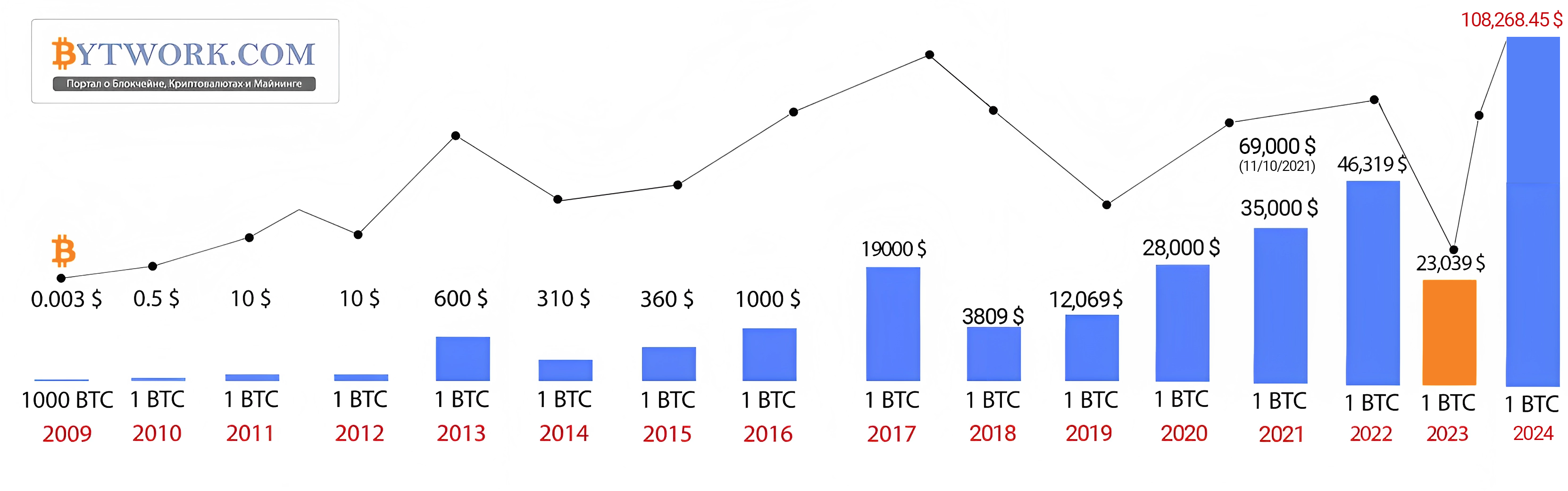Пошаговое руководство для VEGA от AMD в майнинге. Настройка

В данном руководстве собраны все нюансы майнинга на видеокартах RX Vega от AMD, а также все то, что Вам стоит учесть при настройке и подключении данных карт.
Однако в 2024 году майнить на видеокартах Vega не выгодно - это сильно устаревшие GPU, которые приносят минимальный доход. Эти карты лучше всего продать на вторичном рынке.
Это руководство – обобщение многолетнего опыта специалистов команды Bytwork.com, все данные проверены лично нашей командой.
Если у Вас возникли вопросы или нужна помощь по устранению неполадок, убедитесь, что Вы не пропустили ни одного шага руководства. Также на нашем Форуме Вы можете задавать свои вопросы или помочь другим пользователям.
Цель
Самостоятельная настройка майнера позволит Вам контролировать и устранять любые проблемы с падением хешрейта или вылетом системы на видеокартах Vega.
Наша цель – добиться стабильной работы системы при майнинге Ethereum на видеокартах Vega с достижением хешрейта 46 ~ 50 MH/s.
Также в этом руководстве мы расскажем, как проверять статус майнинга через веб-интерфейс с любого компьютера или телефона.
Примечание. Рассмотрена настройка фермы прежде всего на картах «Вега», поэтому основное внимание уделяется валютам алгоритма Cryptonight и Ethash (например, Ryo, Ethereum и т.д.).
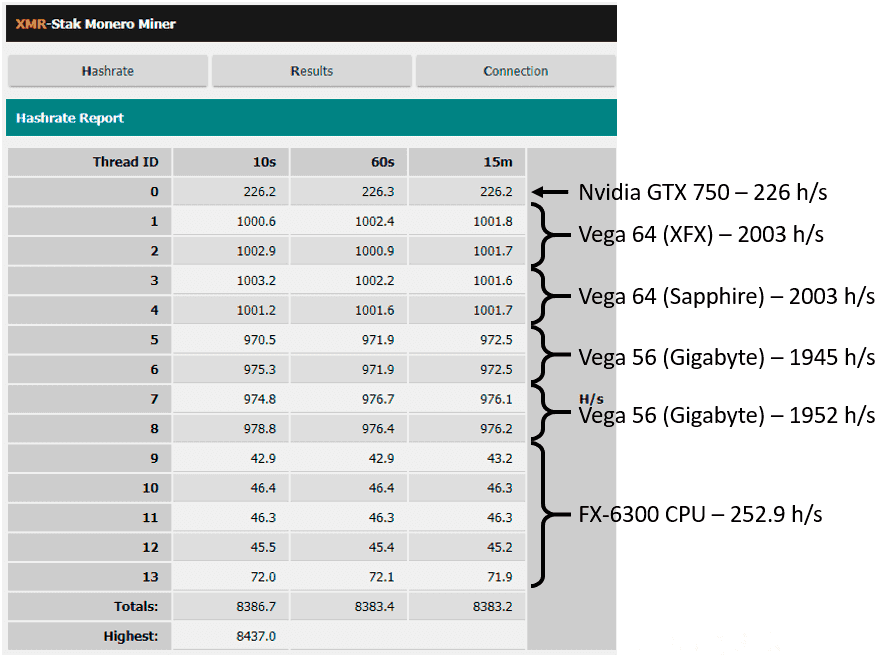
Оборудование
Оборудование, перечисленное ниже, мы использовали для тестирования и написания данного руководства – это не значит, что Вам нужно использовать то же самое оборудование! Для своей фермы Вы можете подобрать те варианты, которые подходят именно Вам, а мы предоставим всю необходимую информацию.
Видеокарты
Для начала рассмотрим сами видеокарты. У нас в распоряжении были:
- Две Vega 64
Одна Sapphire и одна XFX. Все референсы AMD Vega одинаковы, поэтому бренд не влияет на производительность.
- Две Vega 56
У нас - Gigabyte, но опять же, бренд не имеет особого значения в плане хешрейта.
Vega 56 обеспечивает более низкий хешрейт (на 3%), чем Vega 64, но если Вы сможете купить ее по более низкой цене, то потерянные 60 h/s могут быть оправданы экономией и энергосбережением, хотя в последнее время она ненамного дешевле.
Другие варианты видеокарт
- Vega Frontier
Лично мы не использовали Frontier Edition, но данные карты также являются неплохим вариантом для майнинга: было доказано, что они выдают более 2100 h/s на алгоритме Cryptonight Heavy.
- RX 580
Если Вы хотите начать с меньшего объема инвестиций, RX 580 – это отличный вариант для новичков: на ее примере Вы разберетесь в настройке и подключении, а также изучите процесс майнинга. Далее можно будет покупать риги с уже более производительными картами.
Блок питания
Блок питания Seasonic Prime Ultra Titanium 1000W
Этот блок имеет отличную эффективность и хорошо справляется с пульсацией напряжения. Много степеней защиты, и длительная гарантия позволит Вам не волноваться о его беспрерывной работе в майнинге.
К тому же, каждая Vega требует два 8-контактных разъема PCI-e, и данный блок имеет такие разъемы.
Другие варианты блоков питания
Enermax MaxTytan 1250W высоко оценивается и часто имеет более низкую стоимость.
Некоторые майнеры рекомендуют покупать дваблока по 750 Вт. Если Вы пойдете этим путем, Вам нужно будет заранее купить переходник с6 пин на 8 пин. Узнать, как подключить ферму двумя блоками питания Вы можете здесь.
Материнская плата / процессор
Материнская плата / процессор: Gigabyte ATX GA-970A-D3P с процессором FX-6300 (у нас уже была такая плата).
Другие варианты
- На 6 GPU:Biostar TB250/Celeron G3930
- На 8 GPU:Biostar TB250-BTC +/Celeron G3930
- На 12 GPU *:ASRock H110 Pro BTC +/Celeron G3930
* Если вы покупаете плату, то помните, что драйвер AMD не будет поддерживать более 8 Vega в одной установке (риге). Для карт Nvidia можно использовать любые слоты PCI-e с разъемами PCI.
Это не обязательно, но некоторые сообщили, что наличие материнской платы, поддерживающей iGPU (встроенного видеоадаптера) в качестве основного для вывода изображения, будет способствовать повышению стабильности фермы.
Прочие комплектующие
Оперативная память 4 ГБ
Жесткий диск (мы рекомендуем самыйдешевый SSD на 120 ГБ (для большего файла подкачки), но «старые» HDD диски тоже можно использовать).
PCI-e райзера для подключения видеокарт
Эмулятор монитора (чтобы Вы могли отключить монитор, не вставляя кабель в Vega)
Чтобы запустить ферму можно купить кнопку включения, а можно запускать Ваше оборудование вручную при помощи металлического изделия (например, скрепки), замкнув «иголки» включения на материнке.
Каркас фермы не рекомендуется собирать из дерева. Лучше всего купить металлические профили.
Программное обеспечение
Системные требования.
Для запуска рига для майнинга нужно:
- Windows 10 с последними обновлениями или Windows LTSB x 64
- Флешка на 8 ГБ
- (бесплатно) драйвер Radeon™ Software Adrenalin Edition 18.6.1 Release/ версия 64 бит / (установите только драйвер, программное обеспечение не нужно)
- (бесплатно) OverdiveNTool
- (бесплатно) Браузер Google Chrome
- (бесплатно) Расширение Chrome Remote Desktopот Google (чтобы отслеживать статистику и управлять настройками фермы)
- (бесплатно) сама программа-майнер
Ферма и размещение видеокарт
У нашей материнской платы (Gigabyte ATX GA-970A-D3P) есть два полноценных x16 слота PCI-e и 3 коротких слота (у Вас может быть по-другому).
Если у вас нет встроенного видеоадаптера, тогда самый длинный слот PCI-e, ближайший к вашему процессору, станет основным для подключения монитора (может быть короткий слот PCI-e ближе к процессору, но длинный слот - первичный).
Если ваша ферма будет состоять не из видеокарт Vega, то будет полезно, если Вы поместите карты в первый самый длинный x16 слот через райзер.
Это полезно потому что, иначе Вы каждый раз, когда запускаете ферму, будете видеть, что все Vega будут «отключены», а затем «повторно включены». Это делает включение более плавным.
HDMI-заглушку необходимо вставить в основную видеокарту после того, как система настроена (мы использовали монитор во время установки, потому hdmi заглушка до этого момента не была установлена).
Вам не нужны заглушки для других видеокарт, только для «ведущей» карты. Ваш компьютер достаточно умен, чтобы знать, когда монитор выключен или не подключен, но мы изменим настройку, чтобы Windows никогда не заставляла монитор уходить в спящий режим.
Поскольку мы не хотим тратить на монитор энергию 24 часа в сутки, мы используем заглушку HDMI для включения компьютера.

Порядок установки Vega не имеет значения. Слоты PCI-e на материнской плате расположены так, что, если мы хотим использовать все слоты, то нужно использовать райзера (или если карта занимает более одного слота в толщину).
Исключением является конечное местоположение 16-х PCI-e (наиболее удаленный слот от процессора). Мы смогли использовать этот слот непосредственно без райзера, поскольку справа от него ничего не мешает.
Наша сборка, выглядит следующим образом: Vega 64 (в 16-х слоте через райзер), Vega 56, Vega 56, Vega 64 (напрямую вставляется в слот материнской платы 16x PCI без райзера).
Подготовка системы
Мы рекомендуем чистую установку Windows 10 (через bios).
Для запуска чистой установки выполните следующие действия при выключенном питании:
- Установите все карты на ферму
- Подключите монитор к ведущей карте
- Загрузите компьютер с установочным usb носителем и выполните чистую установку
- Запустите обновление Windows до тех пор, пока у вас не появятся все последние обновления
Если у Вас будут загружены не все обновления, то возможны проблемы с Вегами, если их больше 3-х в риге.
- Нажмите кнопку «Пуск» в Windows, найдите «Параметры» - «Обновление и безопасность», выберите «Проверить наличие обновлений»
- Повторите этот шаг после каждой перезагрузки Windows, пока система не сообщит Вам, что она «обновлена».
Будьте терпеливы, очень терпеливы – это может быть самая медленная часть всей настройки и сборки фермы.
- Откройте командную строку и введите: «winver». Так Вы узнаете версию и сборку windows.
- (Необязательно) Создайте точку восстановления системы под названием «Обновление системы» (это не займет много времени)
Если Вы сделали рекомендуемую чистую установку, перейдите сразу к «установке видеокарт».
Если Вы не выполнили чистую установку Windows, то следующие шаги помогут вам удалить предыдущие драйверы и переместить карты в нужное место.
Для начала загрузите и установите с guru3d.com Display Driver Uninstaller (DDU). Ссылки для скачивания находятся в нижней части веб-страницы. Это небольшая программа для удаления старых драйверов из системы.
Если у вас есть встроенная графика, то она не будет перемещаться, поэтому вам не нужно ее удалять.
Если у вас есть карта Nvidia, которая останется в текущем местоположении, то вам не нужно удалять ее драйвер. Если какой-либо драйвер будет удален и / или перемещен:
- Перезагрузите компьютер в безопасном режиме (при необходимости здесь инструкции)
- Запустите DDU
- Выберите «Nvidia» в правом верхнем углу, а затем удалите ее драйвер (с перезагрузкой), чтобы Вы могли физически удалить карту после выключения питания.
Если Вы когда-либо ранее пытались установить драйверы AMD, или вам нужно переместить физическое местоположение Vega, то сейчас необходимо удалить ранее установленные драйвера.
ОК, компьютер выключен, и у вас есть чистая система для настройки майнинга по вашему вкусу.
Установка видеокарт
Поместите каждую карту в ее физическую позицию в соответствии с разделом «Ферма и размещение карт» данного руководства.
При выключенном питании подключите монитор к соответствующей видеокарте: IGPU (если у вас есть). Если нет, то в графический процессор не-Vega gpu (другой видеокарты), расположенный в первом длинном слоте PCI.
Если у вас нет iGPU и нет не-Vega карты, то подключите монитор к Vega, расположенной в первом длинном слоте PCI
Если у вас есть сочетание Vega 56 и Vega 64, тогда мы рекомендуем 64 для первого слота PCI (не обязательно).
Загрузите компьютер (загрузка может быть медленной, поскольку компьютер обнаруживает все новое оборудование)
(Необязательно) Создайте точку восстановления системы под названием «Карты без драйверов» (это не займет много времени).
Настройки, связанные с Windows
Настройки электропитания
Настройте экран и жесткий диск, чтобы они никогда не уходили в спящий режим. Как это сделать? Читайте дальше:
- Кнопка пуск Windows: нажмите «выполнить» (или нажмите клавишу меню Windows + R)
- Введите "powercfg.cpL"
- Выберите «Настройка схемы электропитания»
- Установите «Отключить дисплей» на «Никогда»
- Установите «Переводить компьютер в спящий режим» - «Никогда»
- Выберите «Изменить дополнительные настройки питания»
- Разверните пункт «Жесткий диск» и установите «Отключить жесткий диск через» до «0»
- Выберите «Применить», затем «ОК», а затем «Сохранить изменения»
- Закройте окно
Примечание. Считается, что установка жесткого диска в режим «никогда не отключаться» помогает предотвратить падение скорости хеширования, когда майнер использует виртуальную память.
Виртуальная память
Чтобы настроить виртуальную память Windows, выполните следующие действия:
- Перейдите в «Мой компьютер» и нажмите правой кнопкой мыши
«Свойства» - В меню слева выберите: «Дополнительные параметры системы»
- В секции «Быстродействие» выберите опцию «Параметры» - «Дополнительно»
- Виртуальная память -> кнопка изменения
- Снимите флажок «Автоматически выбрать объем файла подкачки»
- Укажите размер: 60000 Мб / Максимальный размер: 60000 Мб
- Нажмите кнопку «задать» ... (Не пропустите этот шаг!)
- Нажмите «ОК» и перезагрузите компьютер.
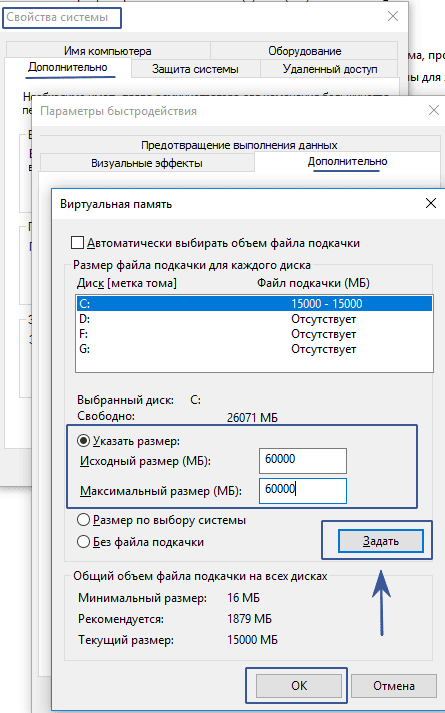
Включение параметра «Блокировка страниц в памяти» Windows (large page)
Позвольте майнеру получить доступ к памяти – это необходимо для работы программы. Данная настройка повышает хешрейт видеокарт.
Откройте gpedit.msc
Если у вас Windows 10 Education / enterprise или Professional:
Нажмите «Выполнить» в меню пуск -> введите: "gpedit.msc" и нажмите Enter.
Если у вас Windows 10 Home (или Single Language Edition – версия для одного языка), то у вас есть gpedit, но по умолчанию он отключен, и вам нужно включить его. Можете использовать .bat файл с сайта askvg.com, который сделает все это за вас.
Перейдите на сайт askvg.com
Прокрутите вниз до «Метод 1: Только для пользователей Windows 10» и следуйте инструкциям по загрузке и запуску .bat файла.
Перезагрузите компьютер в соответствии с инструкциями.
Нажмите «Выполнить» в меню пуск -> введите: "gpedit.msc" и нажмите enter.
В открытом gpedit:
- Разверните «Конфигурация компьютера» и перейдите к пункту «Конфигурация Windows»
- Разверните «Настройки безопасности»
- Разверните «Локальные политики»
- Выберите «Назначение прав пользователя»
- В правом боковом углу прокрутите вниз и выберите: «Блокировка страниц в памяти»
- Выберите «Добавить пользователя или группу»
- Введите имя пользователя, которое Вы используете при входе в Windows, и выберите «Проверить имена»
- Если у вас аккаунт Microsoft с адресом электронной почты, то включите часть @domain.com в имя
- Система подчеркнет ваше имя
- Нажмите «ОК», а затем закройте главный экран политики безопасности. Вам нужно перезагрузить компьютер перед запуском майнера, но не делайте это сейчас – перезапуск произойдет естественным образом позже.
На приведенном ниже рисунке показаны экраны, которые Вы только что увидели. Нажмите на фотографию, чтобы развернуть и просмотреть ее в крупном размере.
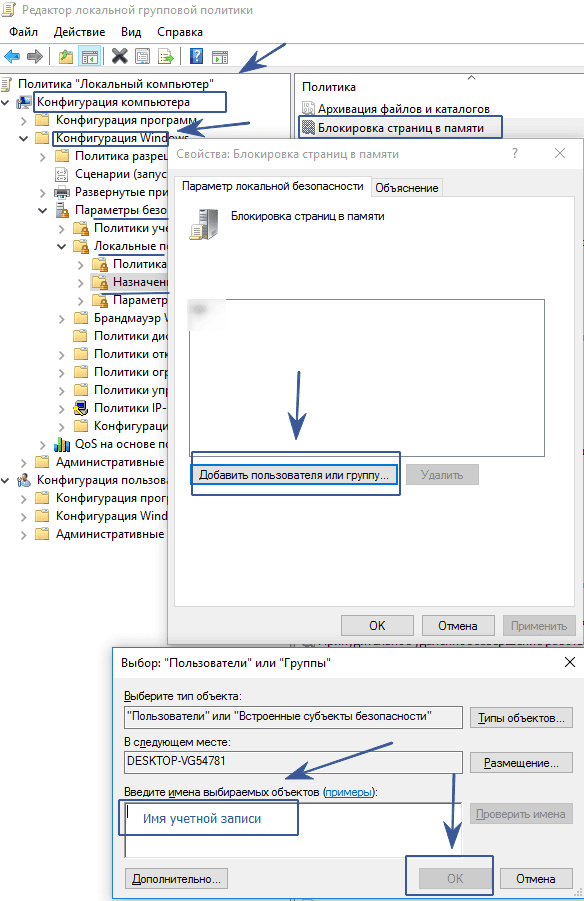
Программное обеспечение удаленного рабочего стола (и другое программное обеспечение для мониторинга работы фермы)
Установите и настройте параметры программного обеспечения удаленного рабочего стола. Мы можем посоветовать использовать Google Chrome Remote Desktop. Это расширение ЛЕГКО использовать, и оно не вызывает падения хешрейта во время майнинга при настройке следующим образом:
- Установите браузер Google Chrome.
- Отключите аппаратное ускорение Google Chrome. Для этого:
- Откройте настройки Google Chrome: "chrome://settings/". В поле поиска настроек введите: «Использовать аппаратное ускорение (при наличии)»
- Переведите ползунок в положение «Выключено» (нам нужны видеокарты, ориентированные на майнинг, а не на отрисовку графики браузера).
- Выберите кнопку «Перезапустить»
- Установите Удаленный рабочий стол Chrome
Примечание. После шага установки драйвера (это происходит позже) Вы можете отключить компьютер и монитор, заменить его заглушкой HDMI, а затем зайти через Удаленный рабочий стол Chrome.
Дополнительные настройки
(Необязательно) Загрузите и установите Notepad ++. Это легкий и удобный редактор, который не вызывает просадку скорости хеширования во время майнинга. Он позволяет вам одновременно открывать более одного текстового файла – это полезно, так как Вы будете делать много .bat файлов с пулами для майнинга.
Или вы можете скачать уже готовые .bat файлы с нашего сайта.
(Необязательно) Подготовьте проводник Windows для отображения расширений файлов:
- Откройте проводник Windows (кнопка пуск Windows + E)
- Перейдите на вкладку «Вид», «Параметры», «Вид» и снимите флажок рядом с «Скрыть расширения для зарегистрированных типов файлов» / «Применить».
(Необязательно) Отключите автоматические обновления Windows.
Вы должны по-прежнему устанавливать обновления время от времени по соображениям безопасности, но теперь Вы можете сделать это когда вам удобно (возможно, на выходных).
Данный шаг не допустит, чтобы Windows удалил ваш майнер и его настройки (это, возможно, выключит ферму) без предупреждения после обновления.
Процесс отключения обновлений четко описан в этой статье Forbes. Перейдите по ссылке и прокрутите страницу вниз до раздела, в котором говорится: «Вариант 3: Редактор групповой политики».
Пользователи Windows Home помнят, что теперь у вас есть «gpedit.msc» (Кнопка «Пуск Windows», выберите «выполнить», «gpedit.msc»)
Кроме того, здесь же включите функцию, которая сообщает Windows не скачивать драйверы с обновлениями Windows до тех времен, когда Вы сами не решите их обновить.
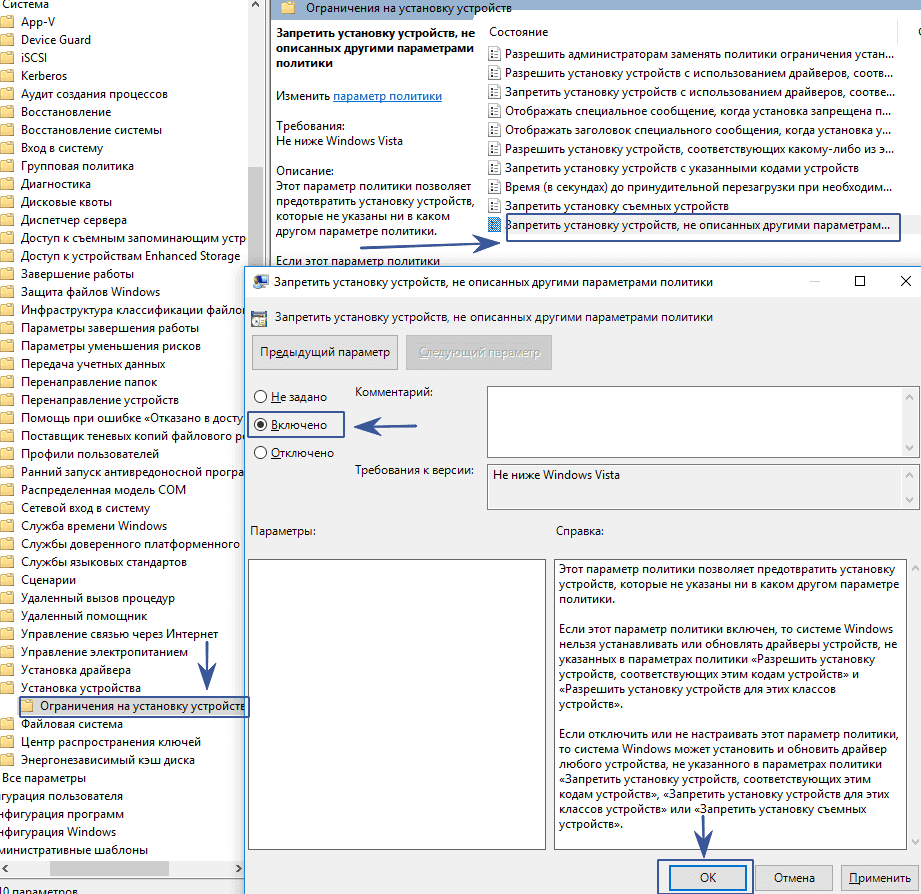
В майнинге нужна стабильность, а если Windows вдруг обновит драйвера вместе с обновлением системы, то нам придется потратить не один час времени, чтобы найти причины вылета программ для майнинга, зависаний и прочего. Так что рекомендуется сразу настроить все как нужно.
Отключите автоматические обновления драйверов
Если AMD выпустит новый драйвер, который может быть лучше, то было бы неплохо сначала протестировать его, прежде чем обновлять его на ферме.
Нажмите «Мой компьютер», Свойства, «Дополнительные параметры системы».
Выберите вкладку «Оборудование», затем «Параметры установки устройств».
Выберите «Нет», поэтому Windows не будут пытаться изменить настройки вашей системы, когда у вас уже запущен процесс майнинга.
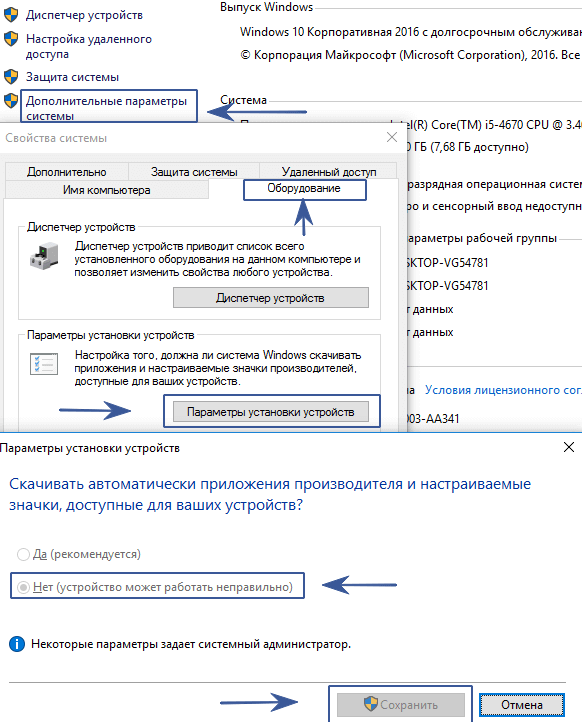
Установите драйверы видеокарт
Если у вас есть карта не Vega, тогда установите драйвера для нее (в нашем случае это GTX-750). Перезагрузите компьютер.
Загрузите драйвера Adrenaline 18.6.1
Рекомендация: Если у вас есть 4+ Vega, то мы предлагаем вам установить внешний вентилятор для фермы на Vega на этом этапе. Установка драйвера происходит медленно, и карты могут нагреваться, потому что драйвера пока нет, чтобы ускорить обороты вентиляторов.
В нашем случае было довольно жарко в помещении, и карта дросселировала и вызвала сбой установки (Скриншот ошибки).
Запустите исполняемый EXE файл драйвера, пусть он извлечет файлы для установки.
При появлении запроса выберите «Выборочная установка» (Custom install).
Примечание. Нужно установить только драйвер AMD (без другого программного обеспечения). Если Вы решите установить полное приложение AMD, то не открывайте его. В других руководствах Вы увидите ссылки на Wattman. Игнорируйте их. Вы увидите ссылки на HBCC. Игнорируйте их тоже. Не делайте ничего лишнего – Вам нужен только установленный драйвер!
Снимите все флажки, кроме драйвера дисплея AMD.
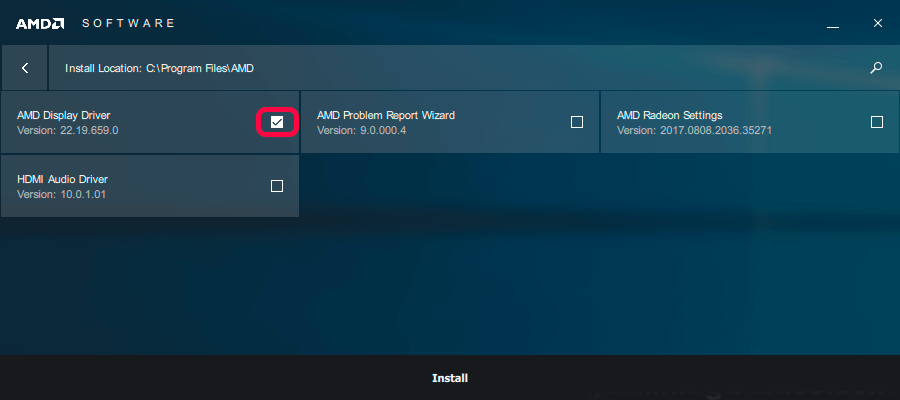
Выберите «Установить»
(Примечание. После установки драйвера он снова предложит вам перезагрузить компьютер – пока не нужно этого делать. У нас есть дополнительный шаг, который нужно сделать перед перезагрузкой)
Если у вас много Vega в вашей системе, то этот процесс будет очень долгим, и экран будет становиться черным в течение нескольких минут не один раз. Будьте терпеливы и держите карты охлажденными.
НЕ перезагружайте компьютер, когда он предложит вам эту опцию в конце установки.
Отключите CrossFire до перезагрузки, таким образом он не сможет вызвать у вас проблемы на следующих этапах установки.
Отключите обнаружение AMD Crossfire
Всякий раз, когда Windows запускается, драйвер AMD пытается обнаружить другие карты Vega, чтобы установить «CrossFire». Эта технология нам мешает и вредит стабильности системы.
Ниже приведены инструкции по отключению «EnableUlps» и «EnableCrossFireAutoLink» (обратите внимание на идентификационные номера реестра Vega, поскольку они понадобятся нам позже).
Windows – пункт выполнить -> "regedit"
Будьте осторожны, изменяйте только те записи, которые, рекомендуются в этом руководстве.
Перейдите в соответствующий каталог, посмотрев на фотографию ниже. Вы можете использовать поиск в реестре Windows:
Выберите «Правка» -> «Найти» (Ctrl-F)
Введите «EnableUlps» и нажмите кнопку «Найти далее» (с учетом регистра). Поиск может занять немного времени.
Окно поиска в конечном итоге исчезнет. Выберем поле «EnableUlps» со значением 1 (включено). Нажмите, чтобы развернуть изображение, если необходимо.
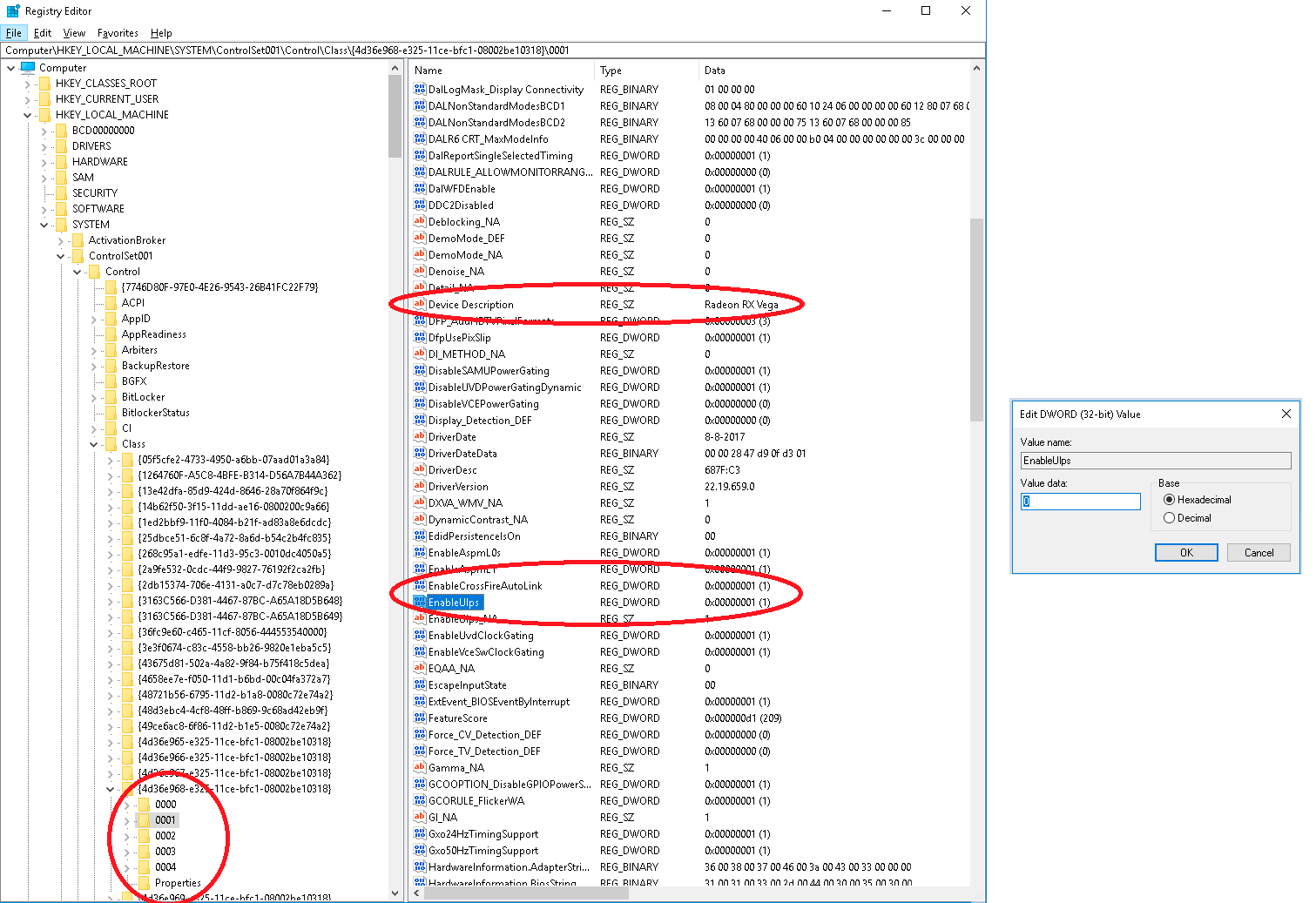
Обратите внимание на описание устройства: «Raedon RX Vega».
Обратите внимание на идентификатор номера реестра для карты. «0001» в приведенном выше случае.
Дважды щелкните «EnableUlps» и измените значение на «0» (отключить)
Дважды щелкните «EnableCrossFireAutoLink» и измените значение на «0» (отключить)
Если у вас есть только одна Вега, то Вы закончили. Если у вас больше 1 видеокарты, то вам нужно выбрать оставшиеся ID, которые Вы увидите слева, и найти другие Vega. В нашем случае 0000 - это Nvidia и 0001, 0002, 0003 и 0004 - все Вега.
Для каждой Веги:
- установите значение «0» для параметра «EnableUlps»
- установите «EnableCrossFireAutoLink» на «0»
Обратите внимание на идентификатор устройства (т.е. 0001)
Если увас есть Vega64 и Vega56, вам нужно знать, какой идентификатор устройства подходит к какой карте. Прокрутите до поля «MatchingDeviceId» и обратите внимание на следующее: если идентификатор устройства для Vega 64 (заканчивается на «687f & rev_c1») или Vega 56 (заканчивается на «687f & rev_c3»).
Не забудьте записать или запомнить идентификаторы устройств каждой Vega.
Произведите резервное копирование раздела реестра: щелкните в правой части правой кнопкой мыши на родительский элемент «{4d36e968-e325-11ce-bfc1-08002be10318}» и выберите «Экспортировать». Сохраните файл.
Примечание. Позднее мы добавим очень полезную опцию, называемую «таблицей воспроизведения мощности». Если вашему компьютеру она не подойдет, то вы можете (1) дважды щелкнуть этот файл, который Вы только что сохранили (2) найти и удалить для каждой Vega запись, называемую «PP_PhmSoftPowerPlayTable» (3) перезагрузить компьютер. Это вернет все настройки по умолчанию.
Предварительное программное обеспечение для настройки видеокарт
Загрузите OverDriveNTool прямо на рабочий стол (не требует установки)
Файл сжимается как .z7 (вы можете использовать 7-zip.org, или другой архиватор, чтобы распаковать его)
Запустите исполняемый файл OverDriveNTool.
Выберите первую Vega в верхнем левом раскрывающемся меню. Убедитесь, что программа предоставляет экран значений, подобных этому (ваши номера могут не совпадать, это нормально):

Примечание. Если в любое время, когда Вы выбираете Vega в этом меню, OverDriveNTool выдает вам «This GPU is not supported», то, к сожалению, это признак того, что ваш драйвер поврежден, и вам необходимо:
(a) вернуться к более ранней версии Windows с помощью точки восстановления или
(b) удалить / переустановить драйвер видеокарты и повторить изменения реестра (нажмите здесь).
Если у вас все видеокарты одной модели (все Vega 56 или все Vega 64), Вы можете перейти к следующему шагу. Если у вас, как и в нашем случае, есть сочетание 56 и 64, выполните следующие действия, чтобы определить, в каком порядке OverdriveNTool обнаруживает карты (запомните это, поскольку вам понадобится эта информация позже).
- Используйте выпадающее меню в верхнем левом углу, чтобы выбрать первую Vega.
- Посмотрите на значение в графическом процессоре P7.<
- Если значение 1630, тогда этот идентификатор слота имеет Vega 64
- Если значение 1590, то этот идентификатор слота имеет Vega 56
Просмотрите каждый идентификатор слота до тех пор, пока Вы не определите и не сохраните идентификатор и номер для каждой Vega (в нашем случае 0 = GTX750, 1-Vega64, 2-Vega56, 3-Vega56, 4-Vega64)
При помощи OverdriveNTool создаем файл .ini, создав профиль. В разделе «Профиль» выберите «сохранить» и назовите его «scratch». -> Закройте графический интерфейс.
Используйте текстовый редактор, чтобы открыть файл «OverdriveNTool.ini». Удалите все, что там находится, и замените на данные ниже; Сохранить файл.
Примечание. Если у вас есть Liquid Cooled Vega, вам нужно будет установить Fan_Target = 40, или Вы получите сообщение об ошибке.
ВАЖНО. Мы тестировали новый набор параметров .ini. Тесты шли около 3 недель, и мы наконец добились лучшей стабильности.
В то время как OverdriveNTool не может настроить GPU_P0 к P5 и Mem_P0 к Mem_P2, он может отключить их. Именно это и делает новый файл.
Эти настройки отлично подходят для майнинга, но имейте в виду, что если у вас нет запущенного майнера, то GPU будет продолжать работать в более мощных P-состояниях, даже если Вы не добываете криптовалюту. (Настройки можно легко включить с помощью отдельного bat файла, который вызывает профили, которые повторно активируют их)
[Profile_0] Name=Vega64 GPU_P0=852;900;0 GPU_P1=991;900;0 GPU_P2=1084;900;0 GPU_P3=1138;900;0 GPU_P4=1150;900;0 GPU_P5=1202;900;0 GPU_P6=1212;905;0 GPU_P7=1408;925 Mem_P0=167;900;0 Mem_P1=500;900;0 Mem_P2=800;900;0 Mem_P3=1100;905 Fan_Min=3000 Fan_Max=4900 Fan_Target=75 Fan_Acoustic=2400 Power_Temp=85 Power_Target=0 [Profile_1] Name=Vega56 GPU_P0=852;900;0 GPU_P1=991;900;0 GPU_P2=1084;900;0 GPU_P3=1138;900;0 GPU_P4=1150;900;0 GPU_P5=1202;900;0 GPU_P6=1212;905;0 GPU_P7=1407;950 Mem_P0=167;900;0 Mem_P1=500;900;0 Mem_P2=800;900;0 Mem_P3=950;900 Fan_Min=3000 Fan_Max=4900 Fan_Target=75 Fan_Acoustic=2400 Power_Temp=85 Power_Target=0
Примечание. Графический интерфейс OverdriveNTool и .ini, как многие считают, контролируют множество значений, но большая часть из них фактически контролируется реестром Windows и не настраивается через OverdriveNTool.
GPU_P6, GPU_P7, Mem_P3, цели вентилятора и питания настраиваются. Изменения в других состояниях P более низкого уровня требуют изменений в реестре (что мы будем делать позже).
Примечание. Эти профили являются отправной точкой, которая должна привнести стабильность засчет оптимизации мощности. После того, как закончите работу, Вы захотите настроить значения GPU_P6, P7 и Mem_P3, чтобы получить более низкое энергопотребление для той же скорости хеширования. Но перед этим нужно убедиться, что у вас есть копия оригинальных настроек.
Создайте новый файл на рабочем столе под названием «Run_OverdriveNTool.bat», который при запуске вызовет OverdriveNTool.exe и попросит его (1) очистить настройки от каждой карты Vega и (2) Установить нужные настройки для каждой Vega через .ini файл, сделанный вами на предыдущем шаге.
- Откройте текстовый редактор
- Выберите «Файл» -> «Сохранить как» и в типе файлов выберите «все файлы». Дайте вашему файлу название «Run_OverdriveNTool.bat»
Файл .bat будет иметь одну строку текста, форматированную следующим образом: OverdriveNTool.exe -r1 -r2 -r3 -r4 -p1Vega64 -p2Vega56 -p3Vega56 -p4Vega64
Примечание. ФАЙЛ ДОЛЖЕН БЫТЬ КОНФИГУРИРОВАН ДЛЯ ВАШЕЙ фермы. Предоставленный текст предназначен для нашей конкретной конфигурации.
Вам потребуется «-r#» для каждого из идентификаторов карт, которые необходимо сбросить, а затем -p#<ProfileName> для сброса параметров Vega 56 или Vega 64, как это требуется для вашей фермы.
Обратите внимание:«-r0» в нашем случае - это наша GTX-750, поэтому у нас нет команды с «-r0» или «-p0». Ваша настройка может отличаться. Если Вы откроете GUI OverDriveNTool.exe, то увидите меню, в котором перечислены все ваши карты.
Дважды щелкните файл «Run_OverdriveNTool.bat». Вы увидите, как черный экран сначала появится, а потом исчезнет.
Убедитесь, что ваш bat-файл сработал для каждой карты:
Если Вы находитесь у компьютера, то можете просто проверить, что вентилятор каждой Vega теперь вращается быстро (Вы просто устанавливаете минимальный уровень до 3000 об / мин)
Если Вы удалены от своей системы, то дважды нажмите «OveredriveNTool.exe», чтобы открыть графический интерфейс. Посмотрите на все ваши карты. Если файл .bat сработал, то для «Fan_Min» установлено значение 3000 об / мин для каждой карты (не ожидайте, что все остальные числа совпадут).
Подготовьте настройки с Soft Power Play Tables (SPPT)
В этом разделе мы настроим реестр Windows, чтобы оптимизировать энергопотребление Vega. Этот подход называется «Мягким», потому что этот раздел не изменяет ваши оригинальные настройки Vega.
Примечание. Это может стать ценным шагом для оптимизации энергопотребления вашей фермы с Radeon RX Vega. Тем не менее, некоторые находят этот раздел сложным. Мы предлагаем сейчас пропустить этот раздел. После того, как Вы закончите и выполните основную настройку, то выполните этот шаг и оптимизируйте энергопотребление.
Перейдите к окончательному руководству u / Hellea для Rx Vega
Примечание: оба раза, когда мы устанавливали свою систему, то использовали 1100MHz HBM @ 905mV таблицу питания (которую u / Hellea ранее размещал бесплатно) на обоих биосах 56 и 64-х. У нас не было никаких проблем, но каждая Вега немного отличается, и это не всегда работает для всех.
Мы использовали инструмент Excel из брэнстеда для создания файла реестра Stock Vega 56 (ЗДЕСЬ). Вначале мы его тестировали, чтобы убедиться, что он работает, но он увеличил потребление энергии примерно на 10 Вт по сравнению с указанным выше файлом.
Шаг 1 (Вы уже знаете свой идентификатор реестра Vega)
Мы вернемся к этому руководству позже. (вы захотите вернуться к нему после того, как вы закончите работу и готовы настроиться на энергоэффективность)
Помните, что это нужно делать сброс драйверов каждый раз, когда Windows перезагружается
Дважды щелкните файл «Run_OverDriveNTool.bat», который мы сделали ранее.
Поздравляем. Если бы у вас был майнер, Вы были бы готовы добывать криптовалюту.
Установите майнер - xmr-stak
Создайте каталог «xmr-stak» на диске C, «c:\xmr-stak» (или выберете местоположение по вашему выбору).
В защитнике Windows установите каталог XMR-stak как исключение.
- Windows пуск -> "Настройка Центра безопасности Защитника Windows 10"
- Выберите «Защита от вирусов и угроз»
- Выберите: «Настройки защиты от вирусов и угроз»
- Выберите: «Добавить или удалить исключения» в разделе «Исключения»
- Выберите знак «плюс», «Добавить исключение», «Папка» и выберите папку «XMR-Stak».
Выберите майнер по своему вкусу. Мы рекомендуем XMR-STAK (Существует также неплохой вариант использования Xmrig в качестве вашего Vega GPU-майнера).
Мы выбрали XMR-STAK, потому что:
Он дает ту же производительность
Включает в себя действительно удобный веб-интерфейс, поэтому Вы сможете проверить скорость хеширования / соединение с любого компьютера в локальной сети
Он совместим с JJs_HashMonitor, о котором мы поговорим позже
- Загрузите XMR-STAK
- Извлеките zip-файл в каталог
c:\xmr-stak\, который Вы создали ранее. - Предоставьте права администратора файлу
xmr_stak.exe, чтобы он имел право контролировать эффективные блоки памяти для быстрого поиска (параметр «блокировка страниц в памяти», которые вы установили ранее).
Щелкните правой кнопкой мыши по файлу и выберите «свойства»
Выберите вкладку «Совместимость» и отметьте галочкой: «Запустить эту программу от имени администратора»
- Вам могут потребоваться две библиотеки (msvcp140.dll и vcruntime140.dll), которые доступны на сервере Microsoft (НЕ используйте случайную загрузку файлов DLL в Интернете).
- Необходимые файлы будут установлены как часть VC_redist.x64.exe. 64-разрядная версия находится на сайте Microsoft - https://go.microsoft.com/fwlink/?LinkId=746572
Подготовьтесь к майнингу
Примечание: Веги действительно хороши в майнинге алгоритма CryptoNight (его форков - CryptoNight R, v8, Haven, Saber, Heavy и др.) и могут эффективно добывать ряд монет:Monero(XMR), Graft(GRFT), HavenProtocol(XHV), Nicehash CryptoNight v8 и другие.
Вы можете пропустить этот раздел, если Вы знакомы с майнингом и уже имеете адрес кошелька монеты и выбрали майнинг пул. В этом разделе Вы найдете стабильный пул для Monero. После того, как Вы начнете майнинг, Вы захотите изучить различные варианты монет и легко переключаться между монетами CryptoNight.
Получите адрес кошелька Monero, если у вас его нет.
Официальный сайт getmonero.org предоставляет некоторые варианты кошелька здесь.
Рекомендуем Вам загрузить официальный кошелек из github.
Выберите: «Создать кошелек»
Вы увидите мнемоническую фразу.
Распечатайте или каким-то образом сохраните эту очень ценную и уникальную информацию. Никому не сообщайте мнемоническую фразу. «Общественный адрес» можно обнародовать, и он понадобится в следующем разделе, чтобы ваш майнинг-пул знал, куда отправить прибыль от добычи.
Выберите пул
Список доступных пулов можно найти здесь: http://moneropools.com
Мы используем и очень рекомендуем https://supportXMR.com. У них активная чат группа. Но можно выбрать любой другой пул.
В этом руководстве предполагается, что Вы выберите supportXMR и будете использовать pool.supportxmr.com:7777 в качестве предполагаемого адреса при настройке майнера.
Настройте майнер - xmr-stak
Предполагается, что Вы уже сбросили ваши Vega через диспетчер устройств (Кнопка запуска Windows - "Диспетчер устройств" - Разверните "Видеоадаптеры" - Выберите первую Vega, щелкните правой кнопкой мыши, отключите, а затем включите ее снова. Повторите это для всех карт).
Дважды щелкните и запустите xmr-stak.exe.
Возможно Windows заблокирует выполнение для «защиты вашего ПК». Выберите «Больше информации», а затем «Запустить в любом случае».
- Майнер спросит, хотите ли Вы использовать интерфейс HTTli. Это нужно для отслеживания статистики через браузер. Соглашаемся.
- Введите число:
420(можно легко изменить позже). - Он попросит вас ввести валюту, которую Вы хотите добыть. Введите:
monero. - Примечание: «monero» специфичен, если Вы используете альткоины, вам, скорее всего, понадобится ввести алгоритм этой монеты.
- Майнер попросит адрес вашего пула. Введите:
liool.suliliortxmr.com:7777 - Программа попросит ваше имя пользователя: введите свой адрес кошелька.
Программа попросит пароль. Это не пароль. Это уникальный идентификатор вашего компьютера, чтобы:
1) Если Вы работаете с несколькими компьютерами, Вы могли бы увидеть статистику каждого работающего компьютера или фермы.
2) Если Вы укажете адрес электронной почты, supportXMR отправит вам электронное письмо, если ваш компьютер остановит процесс добычи криптовалюты (это действительно удобно, если Windows когда-либо сделает случайное обновление / перезагрузку, а в противном случае Вы не узнали бы об этом).
Введите данные в формате: «Имя_компьютера: email@gmail.com» (не вводите кавычки)
т.е. VegaPC: YourEmail@gmail.com
или, если вы не хотите получать электронную почту,то просто
VegaPC
- Он будет запрашивать ваш идентификатор «Rig». Этот параметр не поддерживается большинством пулов, поэтому просто нажмите «enter»,
- Он спросит, поддерживает ли ваш пул TLS / SSL. SuliliortXMR фактически поддерживает TLS / SSL (и вы должны подумать о его использовании). НО, для этого может потребоваться больше настроек вашего оборудования, поэтому нажмите «N», чтобы ограничить переменные, которые Вы настраиваете (это легко изменить позже).
- Он спросит, хотите ли Вы использовать Nicehash: введите «n» для нет.
- Он спросит, хотите ли Вы использовать несколько пулов: введите «n» для «Нет» (легко изменить позже)
Вы произвели первую настройку. Теперь закройте майнер.
Майнер сгенерировал несколько файлов: config.txt, pools.txt, cpu.txt, amd.txt, возможно, файл nvidia.txt (зависит, есть ли у вас карта Nvidia или нет). Каждый файл должен быть оптимизирован. Руководство по настройке здесь, но мы начнем настройку с других опций.
Пропустите этот шаг, если Вы не указали адрес порта во время предыдущего шага, или если Вы ввели неправильный номер порта.
Откройте файл Config.txt
Прокрутите вниз, где указано: httpd_port»: 0,
Измените 0 на выбранный вами номер порта (например, 420)
Когда майнер работает, Вы можете теперь проверить свой хешрейт в браузере по адресу: http://localhost:420/h (где 420 - это номер порта, который вы выбрали).
Если Вы знаете IP-адрес своего компьютера, то можете проверить хешрейт с любого компьютера (или телефона) в локальной сети, используя: http://localhost:420/h
Этот последний шаг важен. Как Вы увидите позже, установив номер порта, даже если вы не думаете об этом, Вы будете использовать веб-интерфейс.
Сохраните и закройте программу.
Откройте cpu.txt
Внизу Вы увидите что-то вроде этого (отличается в зависимости от модели и мощности процессора)
"cpu_threads_conf" : [ { "low_power_mode" : false, "no_prefetch" : true, "affine_to_cpu" : 0 }, { "low_power_mode" : false, "no_prefetch" : true, "affine_to_cpu" : 2 }, { "low_power_mode" : false, "no_prefetch" : true, "affine_to_cpu" : 4 }, ]
Оптимизация вашего процессора выходит за рамки настоящего руководства.
Если ваш процессор обладает технологией «hyperthreads», то Вы увидите недостающие номера («1», «3» и «5» отсутствуют в примере выше). Обратите внимание на недостающее число (мы будем использовать «1») и выходим из файла без его редактирования.
Если ваш процессор не обладает технологией «hyperthread», тогда не будет отсутствующего номера. Если это так, Вы захотите зарезервировать одно ядро для своего GPU. Выберите номер (скажем, «0») и введите «//» (без кавычек) в начальной части строки, а затем сохраните и выйдите.
Откройте amd.txt
Вы увидите что-то вроде окна ниже, но будет номер индекса и пара скобок {} для каждой Vega в вашей системе (пример ниже для гипотетических двух видеокарт Vega):
"gpu_threads_conf" : [ // gpu: gfx901 memory:3920 // compute units: 64 { "index" : 0, "intensity" : 1536, "worksize" : 8, "affine_to_cpu" : false, "strided_index" : 1, "mem_chunk" : 2, "comp_mode" : true }, // gpu: gfx901 memory:3920 // compute units: 64 { "index" : 1, "intensity" : 1536, "worksize" : 8, "affine_to_cpu" : false, "strided_index" : 1, "mem_chunk" : 2, "comp_mode" : true }, ],
Vega могут обрабатывать два потока для каждого индекса, каждый из которых имеет очень высокую интенсивность. Каждой карте был присвоен номер индекса. Для каждой Vega удалите всю автоматически сгенерированную пару {} и замените ее двойной строкой текста в блоке ниже (Пример текста ниже для гипотетических двух Vega)
Значения интенсивности и рабочего процесса одинаковы: Vega 56 или 64.
Вам нужно две строки для каждой Vega, чтобы обновить индекс для каждой пары.
Вам нужно будет обновить номер «affine_to_cpu», чтобы указать номер процессора, который Вы выбрали в разделе «cpu.txt» выше («1» в нашем примере).
Вы используете тот же номер affine_to_cpu для каждой Веги, независимо от того, сколько у вас карт. Если у вас есть файл Nvidia.txt, его следует изменить, чтобы использовать тот же номер affine_to_cpu.
ПРЕДУПРЕЖДЕНИЕ.Надеемся, Вы используете графический процессор iGPU или карту не Vega для обслуживания вашего HDM I- (или монитора).
Если Вы подключите монитор к Vega, тогда эта пара индексов должна иметь меньшую интенсивность, чем показано ниже.
Используйте 1800 для обоих потоков Vega, которые должны служить монитором. Необходимо уменьшить только индекс, обслуживающий отображение графики с монитора.
"gpu_threads_conf" : [ { "index" : 0, "intensity" : 1932, "worksize" : 8, "affine_to_cpu" : 1, "strided_index" : true, "mem_chunk" : 2, "unroll" : 8, "comp_mode" : true }, { "index" : 0, "intensity" : 1932, "worksize" : 8, "affine_to_cpu" : 1, "strided_index" : true, "mem_chunk" : 2, "unroll" : 8, "comp_mode" : true }, { "index" : 1, "intensity" : 1932, "worksize" : 8, "affine_to_cpu" : 1, "strided_index" : true, "mem_chunk" : 2, "unroll" : 8, "comp_mode" : true }, { "index" : 1, "intensity" : 1932, "worksize" : 8, "affine_to_cpu" : 1, "strided_index" : true, "mem_chunk" : 2, "unroll" : 8, "comp_mode" : true }, ],
Сохраните и выйдите.
Запустите майнер
Для майнинга Вы должны проделать следующие шаги при каждом запуске компьютера.
(Вам не нужно заново загружать Windows каждый раз)
- Используйте диспетчер устройств для отключения и повторного включения каждой Vega.
- Дважды щелкните файл «Run_OverDriveNTool.bat», который Вы создали.
- Дважды щелкните исполняемый файл xmr-stak.exe.
Windows может попросить разрешить программе доступ к вашей сети. Конечно, для майнинга требуется интернет, поэтому дайте ответ да.
Майнинг начался.
Если процесс не запускается, то прочитайте это руководство и убедитесь, что Вы не пропустили ни одного шага. Многие люди подтвердили, что руководство работает, поэтому нет нужды постоянно следить за системой на протяжении долгого времени (только физически очищать карты от пыли).
Просмотрите вашу статистику
Теперь, когда Вы майните, мы покажем вам, как проверить статистику вашего майнера с другого компьютера, используя веб-интерфейс XMR-Stak.
Если Вы еще не знаете локальный IP-адрес системы, к которой подключены карты (компьютер), найдите его.
- Откройте командную строку (пуск выполнить -> «cmd»)
- Введите "ipconfig"
- Найдите строку, в которой говорится: «Адрес IPv4. ... 192.168.xxx.yyy"
Следующие шаги могут быть сделаны с компьютера, к которому подключены карты, но лучше, если Вы можете, сделать это с другого компьютера, чтобы ваши действия не мешали майнеру.
- Откройте веб-браузер на компьютере, подключенном к вашей локальной сети (LAN)
- Введите IP-адрес, двоеточие и номер порта XMR-stak в адресную строку
- : (т.е.
192.168.1.10:480)
Ура!Теперь Вы можете следить за вашей прибылью.
На главном экране отображается показатель хэшрейта. Также есть экран результатов и экран подключения.
Если Вы знаете, как войти в свой маршрутизатор, Вы также можете перенаправить порт, который вы используете для XMR-Stak. Затем, если Вы знаете свой общедоступный IP-адрес (найдите его здесь), Вы можете использовать тот же метод, чтобы проверять свой майнер со своего телефона везде, где у вас есть доступ в Интернет.
Это работает, но можно ли упростить процесс с помощью скрипта? Да, продолжайте читать руководство.
Автозапуск с помощью Hash Monitor
Если Вы уже какое-то время майните на Vega, то знаете, что иногда драйверы могут быть подвержены падению хешрейта.
Это означает, что они могут работать на полной скорости в течение нескольких часов или дней, а затем произойдет падение скорости. По-видимому, нет причин, по которым они снижают скорость до 1600 h/s, и Вы теряете 20% своей прибыли, пока не проверите систему и не обнаружите проблему. Это ОГРОМНОЕ разочарование, и оно может сделать майнинг на Vega действительно тяжелым в обслуживании.
К счастью есть программа, которая решает эту проблему. Она делает все, что мы делали ранее:
- Отключает Vega,
- Включает их вновь,
- вызывает OverdriveNTool,
- и запускает xmr-stak
Но она ТАКЖЕ контролирует и управляет проблемой падения хешрейта. Precious Guardian обнаруживает, что произошло падение хеш-скорости, и автоматически перезапускает Vega на полную скорость.
С Хэш-монитором НЕОБХОДИМО использовать xmr-stak (который мы установили выше). Имейте в виду, что у вас УЖЕ есть действующий майнер.
Если Вы не заинтересованы в мониторинге хешрейта, TheJerichoJones предоставляет бесплатный скрипт, который сбросит настройки Vega и запустит майнер, но не будет следить за падением хэшрейта. Эта версия находится ЗДЕСЬ(и также будет работать для CastXMR).
Скачайте и настройте Jj's Precious Guardian
Если Вы используете XMR-stak версии 2.8.3 или выше: нажмите ЗДЕСЬ.
Если вы используете XMR-stak версии 2.3 или выше: нажмите ЗДЕСЬ.
Необходимо распаковать содержимое архива в каталог, содержащий XMR_Stak.exe, OverdriveNTool.exe и OverdriveNTool.ini
Примечание. Только для пользователей Windows 7 – вам нужна Management Framework 3.0, которую можно скачать с Microsoft ЗДЕСЬ.
Откройте PreciousGuardian_Config.txt для редактирования трех параметров:
(1) Прокрутите несколько строк до тех пор, пока не увидите:
_httpd_port="420" (примерно строка 14)
Измените номер («420») на тот же номер порта, который Вы использовали в xmr-stak config.txt
(2)Прокрутите вниз ~ 10 строк и найдите строку, которая гласит:
_hdiff = "300" (примерно строка 25)
Это ваш триггер сбрасывания хешрейта (в h/s). Измените номер по своему желанию. Мы рекомендуем сменить триггер как минимум на 100 h/s для каждой Vega в вашей системе. Если также выполняется перегревание ЦП, ваш показатель хэшрейта может немного колебаться при использовании компьютера, поэтому вам может понадобиться немного больше запаса.
Примечание: при падении хешрейта, Vega теряет ~ 300 h/s
(3) Программа будет технически работать, но мы хотим, чтобы она вызывала OverdriveNTool каждый раз при перезагрузке Vega. Прокрутите страницу вниз до раздела «Video Tools» и найдите строку, которая гласит:
#_vidTool= "OverdriveNTool.exe -r1 -p1Vega64" (примерно строка 125)
(a) Удалите знак (#) с передней части линии
(b) Замените значение в кавычках содержимым вашего файла Run_OverDriveNTool.bat. В нашем случае:
_vidTool= "OverdriveNTool.exe -r1 -r2 -r3 -r4 -p1Vega64 -p2Vega56 -p3Vega56 -p4Vega64"
Сохраните и закройте. Вы можете вернуться позже и настроить оповещения по электронной почте / тексту, чтобы Вы знали, когда обнаружено падение хэшрейта.
Запустите мониторинг майнинга
Дважды щелкните на PreciousGuardian.exe, и процесс майнинга запущен!
В первый раз Вы получите предупреждение Windows, потому что Вы пытаетесь запустить «неизвестное приложение».Выберите «Дополнительная информация», а затем «Запустить в любом случае».
Как уже упоминалось ранее, PreciousGuardian будет майнить на разработчика в течение 5 минут, а затем перезагрузится и будет работать для вас на неопределенный срок (навсегда).
(необязательно) Щелкните правой кнопкой мыши на «PreciousGuardian.exe» и выберите «Создать ярлык».
(необязательно) Переименуйте ярлык (например, «Начать майнинг») и переместите его на рабочий стол.
Настройте Windows для автоматического запуска майнинга при входе в систему
Если Вы дошли до этого пункта в руководстве, то, надеемся, ваша ферма стабильна и эффективно майнит. Весь этот раздел является дополнительным бонусом для тех, кто хочет, чтобы их майнеры запускались автоматически, когда загружается компьютер.
Установите BIOS для автоматического запуска при подаче питания:
Большинство современных плат имеют настройку Bios, которая автоматически запускает ваш компьютер при подаче питания (т.е. когда питание возвращается после отключения). Это решение для автоматического запуска будет наиболее эффективным, если Вы войдете в BIOS и выберите этот параметр.
Данный пункт выходит за рамки настоящего руководства, так как необходимо знать детали вашей конкретной материнской платы. Обычно в биосе этот параметр называется «Restore on AC Power Loss». Нужно перевести этот режим в один из следующих возможных «Power-On, Power On, Always On, On, Enabled».
Установите служебную программу Windows AutoLogin:
Загрузите приложение AutoLogin с Microsoft Server (Вы будете указывать этому приложению свой пароль для входа, поэтому мы подчеркиваем, что скачивать его необходимо ТОЛЬКО с сервера Microsoft).
- Перейдите по адресу https://docs.microsoft.com/en-us/sysinternals/downloads/autologon
- Нажмите на ссылку «Загрузить Autologon»
- Извлеките Zip-файл
- Установите небольшую утилиту и войдите в систему с вашими учетными данными (они хранятся в зашифрованном виде)
- Создайте запланированную задачу, чтобы запустить майнер при входе в систему
- Кнопка запуска Windows – Тип - «Планировщик заданий»
- Выберите «Действие» -> «Создать задачу»
- На вкладке «Общие» Введите имя «Начать майнинг» (или название по вашему выбору)
- Установите флажок «Запуск с наивысшими привилегиями»
- Выберите вкладку «Триггеры»:
- Выберите «Новый»
- В раскрывающемся списке «Начать задачу» выберите «При входе в систему»
- Если система перезагрузится после отключения питания, Вы можете захотеть ввести значение в поле «Задержка задачи для»
- Выберите «ОК»
- Перейдите на вкладку «Действия»
- Выберите «Новое»
- «Действие» уже настроено на «Запуск программы»
- Выберите «Обзор» и выберите файл «PreciousGuardian.exe»
Пока Вы находитесь в этом окне, Вы можете скопировать путь к каталогу, в котором находятся ваши файлы, поскольку вам это понадобится на следующем этапе.
Поле «Начать в» необязательно. Вам нужно ввести путь к директории, содержащей PreciousGuardian.exe
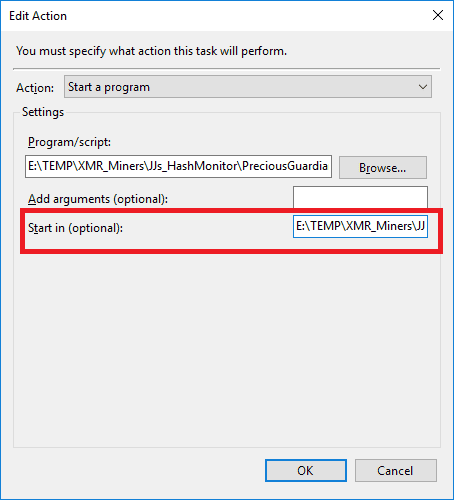
Выберите «ОК».
(Дополнительно) Выберите вкладку «Условия».
Внизу переключите параметр «Начать, только если доступно следующее сетевое соединение» на «Любое соединение».
Нажмите кнопку «ОК» и вернитесь на экран «Планировщик заданий».
(Необязательно) Во время планировщика заданий Вы можете выбрать «Библиотека планировщика заданий» в левом столбце и убедиться, что Вы понимаете и одобряете все запланированные задачи.Убедитесь, что они подходят для вашего целевого (надеюсь, стабильного) майнера.
Закройте окно планировщика заданий.
Готово! Теперь, когда Вы перезагружаете компьютер, он должен автоматически входить в ваш профиль и запускать майнер.
Бонус: некоторые люди (например, мы) делают все дистанционно и даже используют дистанционное управление мощностью (например, TP-Link в нашем случае), чтобы обеспечить удаленный жесткий сброс системы.
Отключение электропитания, естественное или принудительное с чем-то вроде TP-Link, иногда может привести к тому, что Windows начнет работать в «Экране восстановления ошибок», который хочет, чтобы пользователь вводил данные до того, как он вошел в систему, где Вы можете удаленно обеспечить такой ввод.
Выполните следующие действия, чтобы предотвратить экран восстановления ошибок Windows (подробнее: spiceworks.com).
- Кнопка запуска Windows - введите: «cmd» (не нажимайте на Enter!)
- Щелкните правой кнопкой мыши «Командная строка» и выберите «Запустить как администратор»
- Введите
bcdedit /set bootstatuspolicy ignoreallfailures - Готово. Каждый раз, когда отключается доступ к Windows, он должен подключаться нормально.
Заключение
Мы очень надеемся, что это руководство помогло вам настроить ваши Веги для майнинга!